7-4:PremireProについて④ファイルメニュー【動画編集初心者向け】

今回は前回の続きから行きます。
- ーファイルメニューー
ーファイルメニューー
ここはデータファイルに関するメニューです。
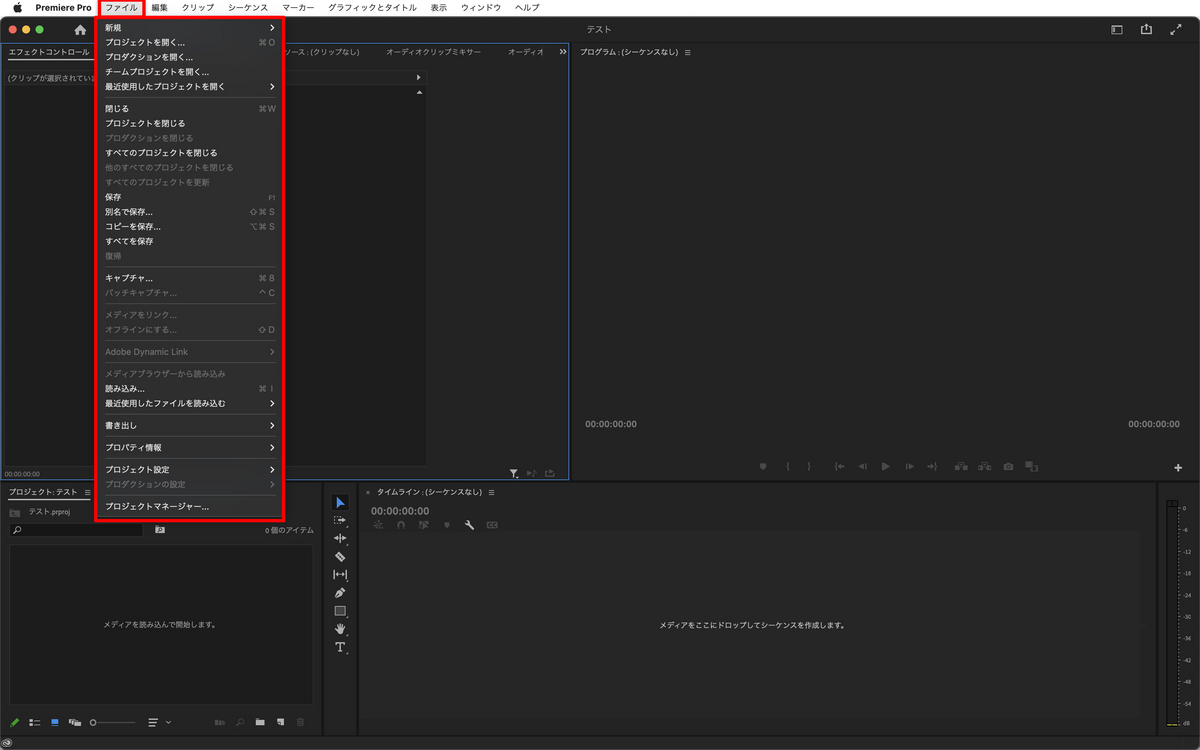
新規
ここは新規にプロジェクトやシーケンスを作成することができるメニューです。

① プロジェクト
プロジェクトを新規作成します。
② プロダクション
プロダクションを新規作成します。
③ チームプロジェクト
チームプロジェクトを新規作成します。
プロダクションとチームプロジェクトに関しては、個人使用では全く使わないと思います。(プロダクションに関しては、長編を作る場合などに便利かもしれませんけど)今後、使うことがあったら加筆していきたいと思います。
④ シーケンス
シーケンスを新規作成します。
⑤ クリップから取得したシーケンス
素材クリップからシーケンスを作成します。この場合のシーケンス設定はクリップに準じます。
⑥ ビン
ビンを新規作成します。過去記事にビンの説明をしておりますのでご覧ください。
ponpoko-kintoki.hatenablog.com
⑦ 選択範囲からのビン
選択した素材クリップのビンを作ります。
⑧ 検索ビン
検索ビンを新規作成します。検索条件を設定すると、検索条件に一致したクリップが入ります。
⑨ プロジェクトのショートカット
プロジェクトのショートカットを作成します
これも、全く使っていないので、よくわかっていません。分かり次第加筆させていただきます。
⑩ リンクされているチームプロジェクト
リンクされているチームプロジェクトを作成します。
これも、全く使っていないので、よくわかっていません。分かり次第加筆させていただきます。
⑪ オフラインファイル
オフラインファイルを新規作成します。
⑫ 調整レイヤー
調整レイヤーを新規作成します。
⑬ Photoshopファイル
PremirePro上でPhotoshopのファイルが作成出来ます。実際の作業はPhotoShop上で行います。
⑭ カウントダウンマーク
Film風のカウントダウンを作成します。色等カスタマイズ出来ます。
⑮ カラーバー&トーン
カラーバー(映像調整信号)とトーン(音声調整信号)を作成します。
⑯ ブラックビデオ
PremireProの場合、タイムライン上に何も配置されていない場合、Black信号として出力されますが、そこは何もないギャップとして認識されてしまいます。そこでBlack信号を素材クリップとして配置し、尺などを調整します。
⑰ カラーマット
カラーマットクリップを作成します。任意の好きな色を作成出来ます。
⑱ クリアビデオ
透明なビデオクリップと考えて下さい。透明部分を保持しながら画像を生成するエフェクトを適用する時に便利です。
クリアビデオに適用できるエフェクトは、アルファチャンネルを操作するエフェクトに限定されます。
タイムコード
チェッカーボードエフェクト
円エフェクト
楕円エフェクト
グリッドエフェクト
稲妻エフェクト
塗りつぶしエフェクト
ブラシアニメーションエフェクト
コンピュータ上で処理される画像、映像データは、RGBの色情報によって表現されています。ピクセルごとにR(Red)G(Green)B(Blue)のデータ領域(チャンネル)を持っています。これに透明度の情報(アルファチャンネル)を加えることで、半透明の色彩表現が可能となっています。ということは、画像を切り取り、透明になった部分がアルファチャンネル領域ということですね。
アルファチャンネルが使える画像データはTIFF、PNG、TGAなどがあります。映像データは、MOVのアニメーションコーデック、MOVのProres4444などがあります。
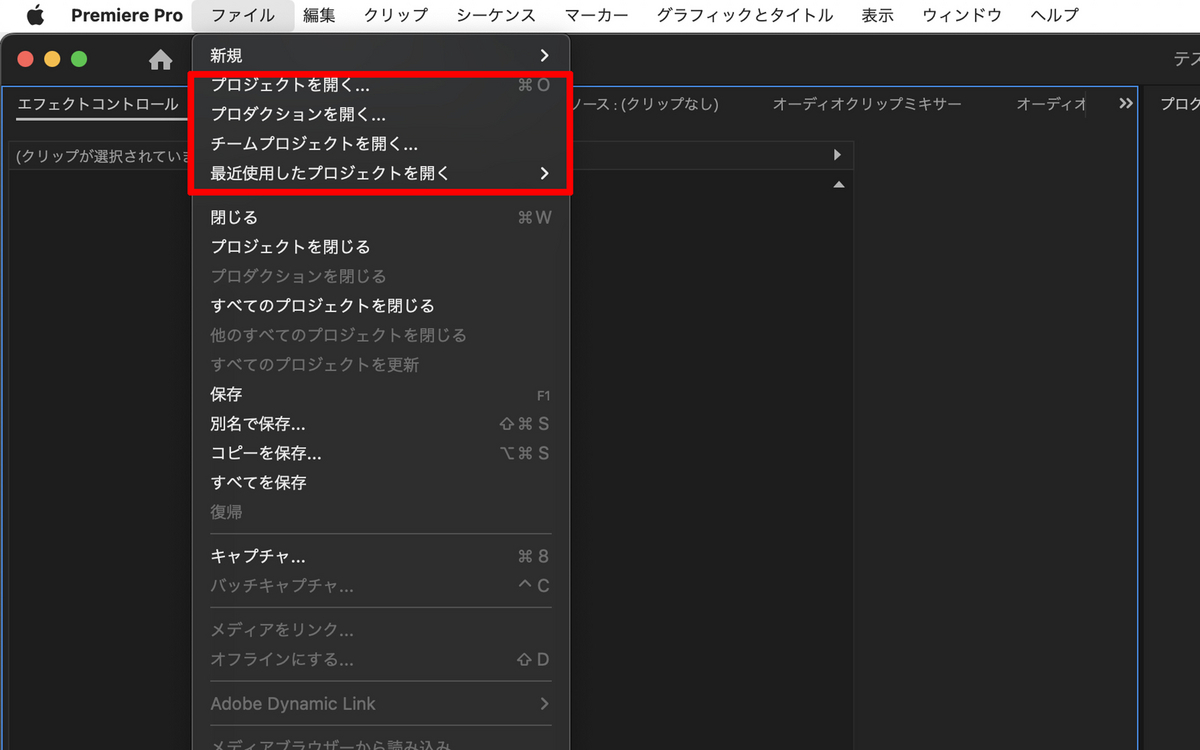
プロジェクトを開く
任意のプロジェクトを開きます。
プロダクションを開く
任意のプロダクションを開きます。
チームプロジェクトを開く
任意のチームプロジェクトを開きます。
最近使用したプロジェクトを開く
直近10個のプロジェクトが表示され、そこから選んで開きます。

閉じる
選択したパネルを閉じます。ここは注意して下さい。間違えて押してしまうと、意図せずパネルが消えてしまう事があります。消えてしまったパネルはウインドウを開いて、消えてしまったパネルにもう一度チェックを入れれば復活します。
プロジェクトを閉じる
選択したプロジェクトを閉じます。
プロダクションを閉じる
選択したプロダクションを閉じます。
すべてのプロジェクトを閉じる
現在開いている全てのプロジェクトを閉じます。
他のすべてのプロジェクトを閉じる
選択したプロジェクト以外の全てのプロジェクトを閉じます。
すべてのプロジェクトを更新
プロダクション使用時、他のユーザーが更新したプロジェクトを反映させます。(これ、僕もよくわかっていません。分かり次第、修正加筆させていただきます。個人で使用する文には使うことはないと思いますけど)
保存
選択したプロジェクトを保存します。
別名で保存
プロジェクトを別名で保存します。
コピーを保存
プロジェクトをコピーして保存します。プロジェクト名を変更できます。
全てを保存
現在開いている全てのプロジェクトを一括保存します。
復帰
最後に保存した状態に戻すことができます。

キャプチャ
キャプチャ画面を開きます。キャプチャの事は前の記事で詳しく説明しております。
ponpoko-kintoki.hatenablog.com
バッチキャプチャ
キャプチャ画面で取ったログを一括キャプチャします。
キャプチャに関しては、テープベースの項目です。テープベースの機器を使わない限りは関係ありません。
メディアをリンク
オフラインメディアにメディアをリンクさせます。
オフラインにする
クリップとメディアのリンクを外し、クリップをオフラインにします。
Adobe Dynamic Link
Adobe製品同士で簡単に連携ができる機能です。シーケンスやコンポジションをやり取りしたり、クリップのみをPremireProから他のソフトに送ったり読み込んだり出来ます。片方のソフトにしか出来ない機能やソフトは反映されないので、注意が必要です。
メディアブラウザーから読み込み
メディアブラウザータブで選択したプロジェクトを読み込みます。
読み込み
素材などを読み込みます。
最近使用したファイルを読み込む
直近に読み込んだファイルを表示します(10個)
書き出し
書き出しボタンをクリックすると次のような画面がでます。
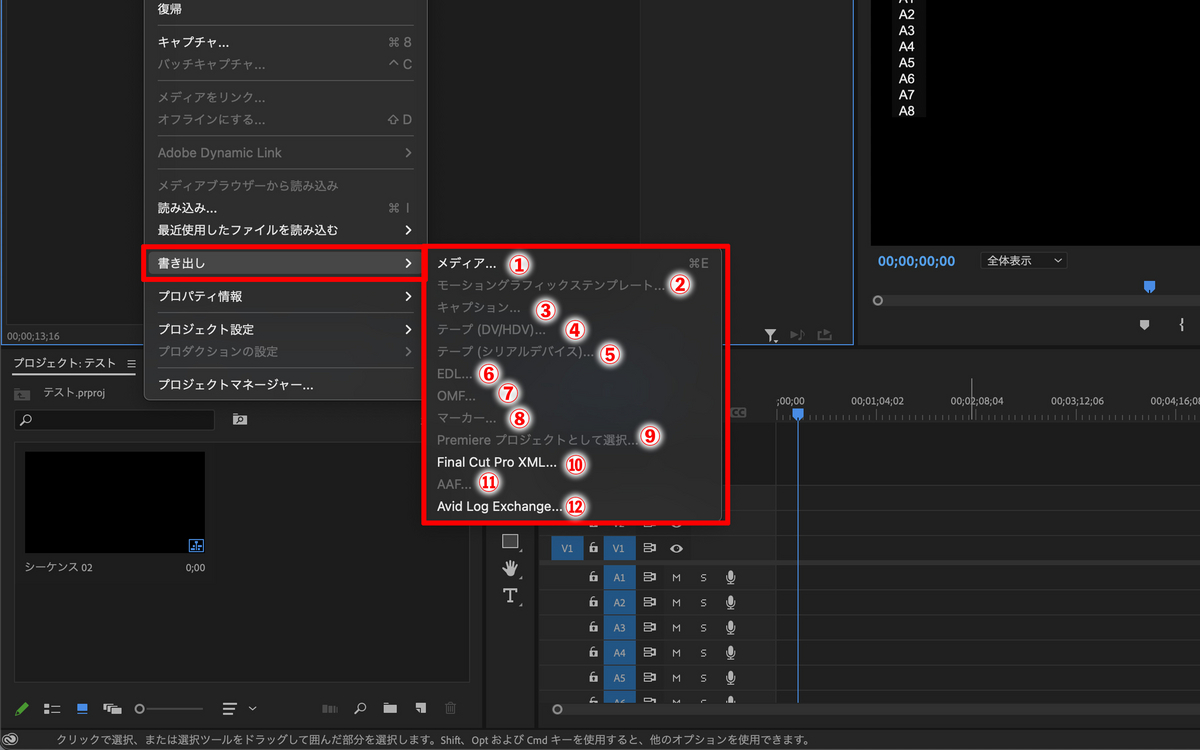
① メディア
ビデオを書き出します。ここをクリックすると書き出し画面に移動して、詳細を設定して書き出します。
② モーショングラフィックステンプレート
PremireProで作成したテロップなどのグラフィックやグラフィックアニメーションなどをテンプレートとして書き出します。テンプレート化し、PremireProに読み込む事で別のプロジェクトでも同じグラフィックアニメーションが使えるようになります。
③ キャプション
作成したキャプションデータを書き出します。キャプションは字幕と捉えて問題ないです。
④、⑤ テープへの書き出し(DV/HDV)(シリアルデバイス)
コンピューターに接続されているビデオデッキやテープベースのカメラに書き出します。
DV/HDV:デバイスとPCがFireWireで接続されている場合。HDVはWindowsのみ
シリアルデバイス:PCにキャプチャカードが搭載されていて、シリアルデバイスコントロールとデバイスが接続されている場合
⑥ EDL
編集データをCMX3600形のEDL(Edit Decision List)として書き出す事が出来ます。CMX3600はテープベースの編集機です。
⑦ OMF
シーケンスのオーディオトラックをOpen Media Foremat(OMF)として書き出します。Protoolsで使用出来ます。OMFファイルはPremireProでは読み込めません。
⑧ マーカー
編集時に使用したマーカーの情報を書き出すします。.txt、.csv、.htmlファイルから選択出来ます。
⑨ PremireProjectとして選択
選択したシーケンスを別プロジェクトとして書き出します。
⑩ FinalCutProXML
XMLはFinalCutProやDaVinciなど、他のシステムに編集データ(シーケンスデータ)を移行する場合に使用します。逆に、FinalCutProやDaVinciなどから、XMLファイルを通じて編集データ(シーケンスデータ)を読み込むことが出来ます。
⑪ AAF
Avid Media ComposerやProtoolsに編集データ(シーケンスデータ)を移行する場合に使用します。逆に、Avid Media ComposerやProtoolsなどから、AAFファイルを通じて編集データ(シーケンスデータ)を読み込むことが出来ます。
OMFとの違い:OMFはオーディオデータのみで、メタデータ、オーディオゲインも引き継げません。また、容量の制限(2GB)もあります。
⑫ Avid Log Exchange
Avid Media Composerに編集ビンデータを移行する場合に使用します。このALE(Avid Log Exchange)データは、名前、ファイルパス、ビデオ形式、デュレーション、タイムコード、シーン、テイク、ノート、コメント、LUT情報などが含まれます。
プロパティ情報
選択したクリップのプロパティ情報を表示します。
プロジェクト設定
プロジェクトの設定をします。
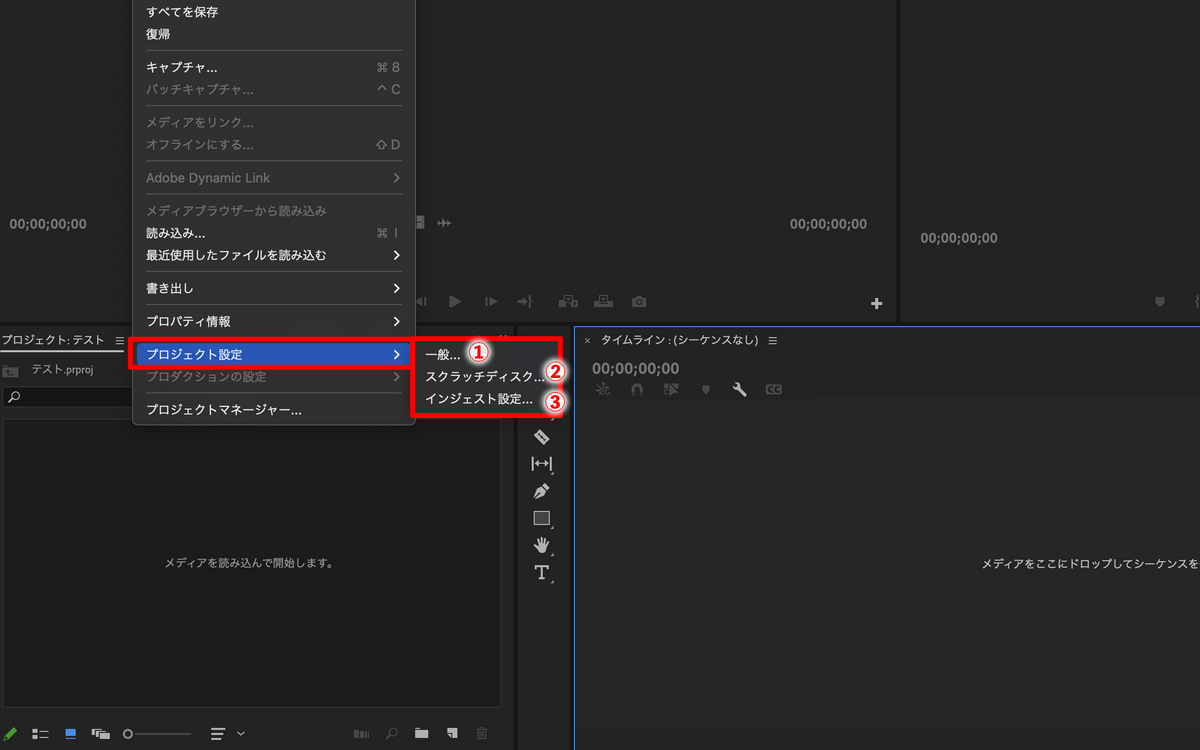
① 一般
こちらでは、プロジェクトの名前や保存場所、動画の再生、レンダリング設定、タイムコードの設定などが出来ます。
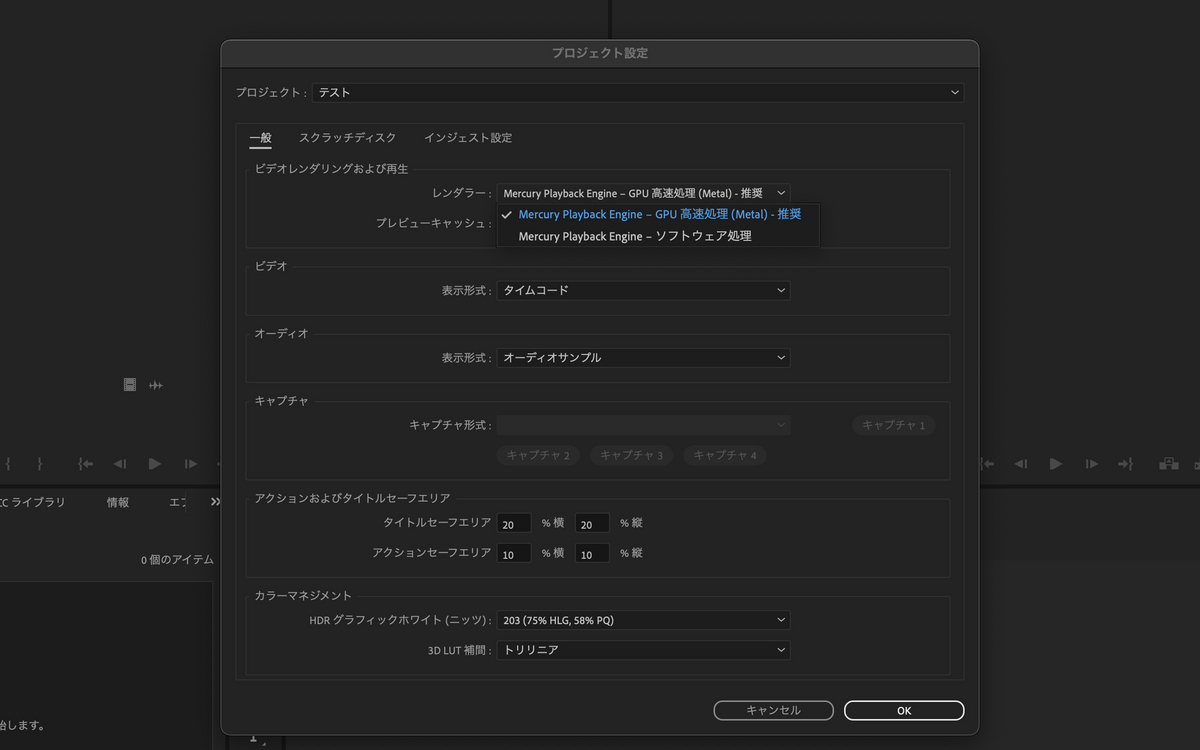
ビデオレンダリングおよび再生
こちらではどのような方法でレンダリングをしたりプレビューしたりするのかを決める事が出来ます。
推奨のMercury Playback Engine-GPU高速処理(Metal)で構いません。
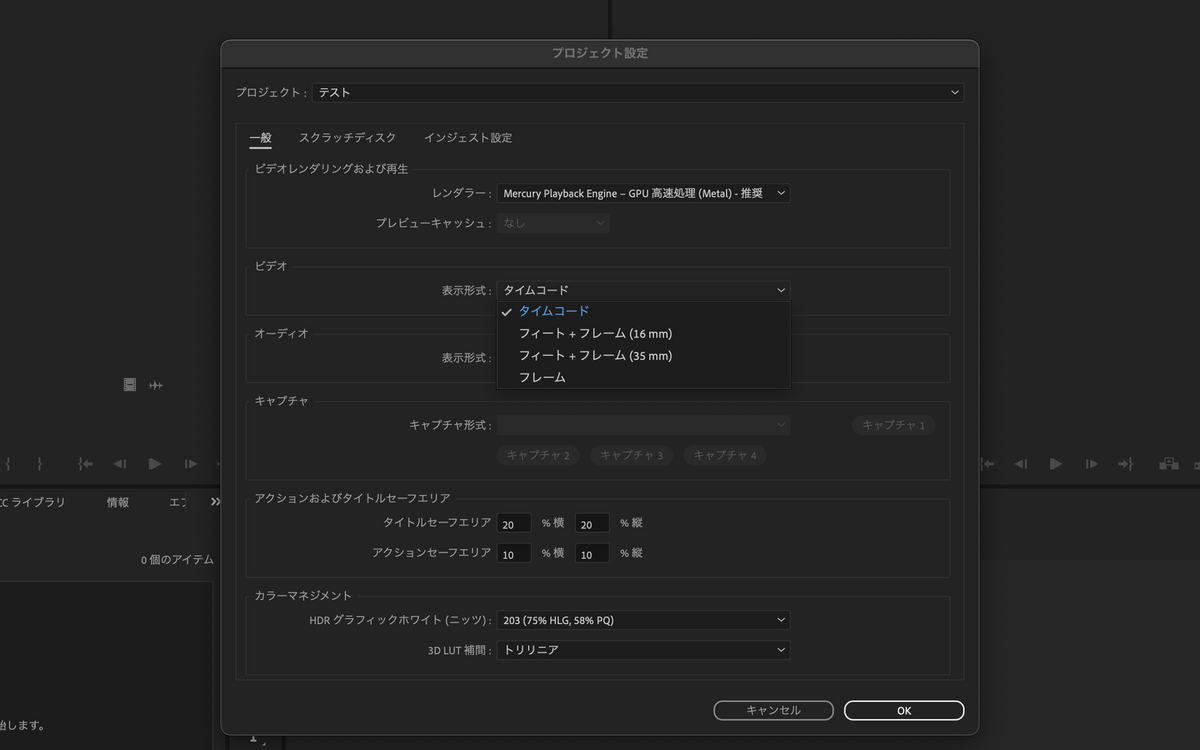
ビデオ
ビデオの表示を通常のタイムコード(時:分:秒:フレーム)の形式で表示するか、フレーム番号、フィルムで使われるフィートから選ぶ事が出来ます。

オーディオ
オーディオ表示形式をオーディオサンプルもしくはミリ秒から選択出来ます。
キャプチャ
ビデオカメラやビデオデッキなどのデバイスをPCに接続している時に使います。
これ以降の項目はデフォルトで構いません。
② スクラッチディスク
ここは各種データの保存先を決めることが出来ます。

全てプロジェクトファイルと同じ場所にしておいた方が、管理がしやすいと思います。
しかし、自動保存データは、もしプロジェクトを保存してあるストレージが壊れた場合、自動保存データも読み込めなくなってしまう恐れがあります。その場合、現在作業しているプロジェクトの修復が出来なくなってしまいます。そのような事態を防ぐために、PC内蔵ストレージにしている人もいます。
CCライブラリのダウンロードは、adobeストックからダウンロードしたファイルなどが格納される場所を決まられます。これに関しても、外部ストレージに保存場所を決めた場合、その外部ストレージがなければ、adobeストックからダウンロードしたファイルがなくなってしまう為、PC内蔵ストレージに管理しても良いと思います。ただし、PC内蔵ストレージの容量を注意して下さい。
③ インジェスト設定
素材を取り込んだときにどのような処理を行うか指定することが出来ます。
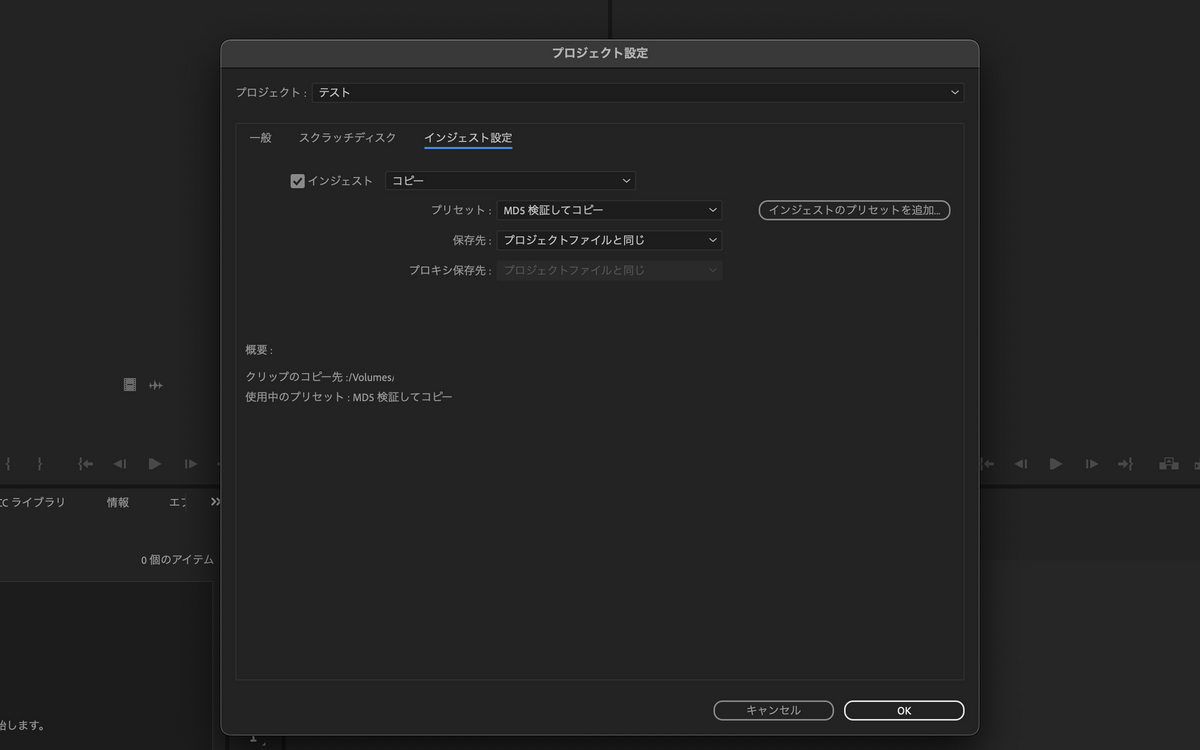
インジェストのチェックボックスにチェックを入れると、設定を選択できるようになります。
コピー:素材のコピーを作成します。
トランスコード:指定した形式に自動変換を行います。
プロキシを作成:4Kなどの重いファイルを扱う場合、PCの負荷を減らすために、仮の小さな軽いファイルに置き換えます。
プロキシをコピーして作成:素材をコピーしてから、プロキシを作成します。
プロジェクトマネージャー

これは、プロジェクトファイルと、使用している素材などを一括出力してくれる機能です。他のPCで作業をする場合、非常に便利な機能です。
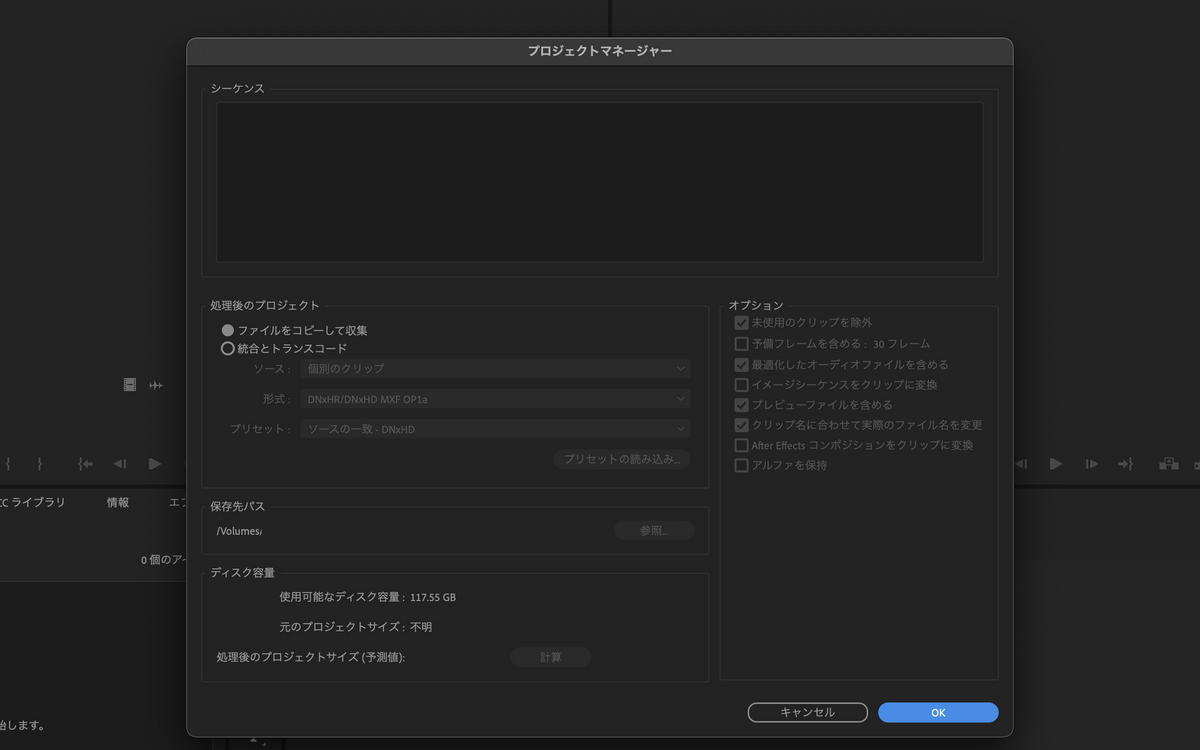
使っていない素材を出力しても意味がないので、未使用のクリップを除外にチェックします。それ以外のオプション項目は、実際に作業をする上で必要だなと判断した場合にチェックします。
処理のプロジェクトはファイルをコピーして収集を選択しておきます。
以上でファイルメニューの解説は終了です。次回は編集メニューです。
![Premiere Pro よくばり活用事典 (できるよくばり活用) [ GIV(宮本 裕也) ] Premiere Pro よくばり活用事典 (できるよくばり活用) [ GIV(宮本 裕也) ]](https://thumbnail.image.rakuten.co.jp/@0_mall/book/cabinet/3891/9784295013891_1_2.jpg?_ex=128x128)