7-2:PuremireProについて②ワークスペースとカスタマイズ【動画編集初心者向け】

前回はワークスペースの各パネルの説明までしました。
デフォルトのワークスペースで作業をしても良いのですが、使っているうちに自分の使いやすいようにカスタムして行きたいですよね。その方が作業効率も上がります。また、万が一使っていたパネルが何かの拍子で消えてしまった場合、もしくは動いてしまった場合、デフォルトに戻る方法を知っていたら、あたふたしなくて済みますよね。
ワークスペースは作業をする場所です。ちょっとした事で効率が良くなったり、使いづらくなったりと重要な場所ですので、覚えておくと便利だと思います。
ーPremireProのデフォルトワークスペースー
PremireProのワークスペースには15個のデフォルトワークスペースがあります。
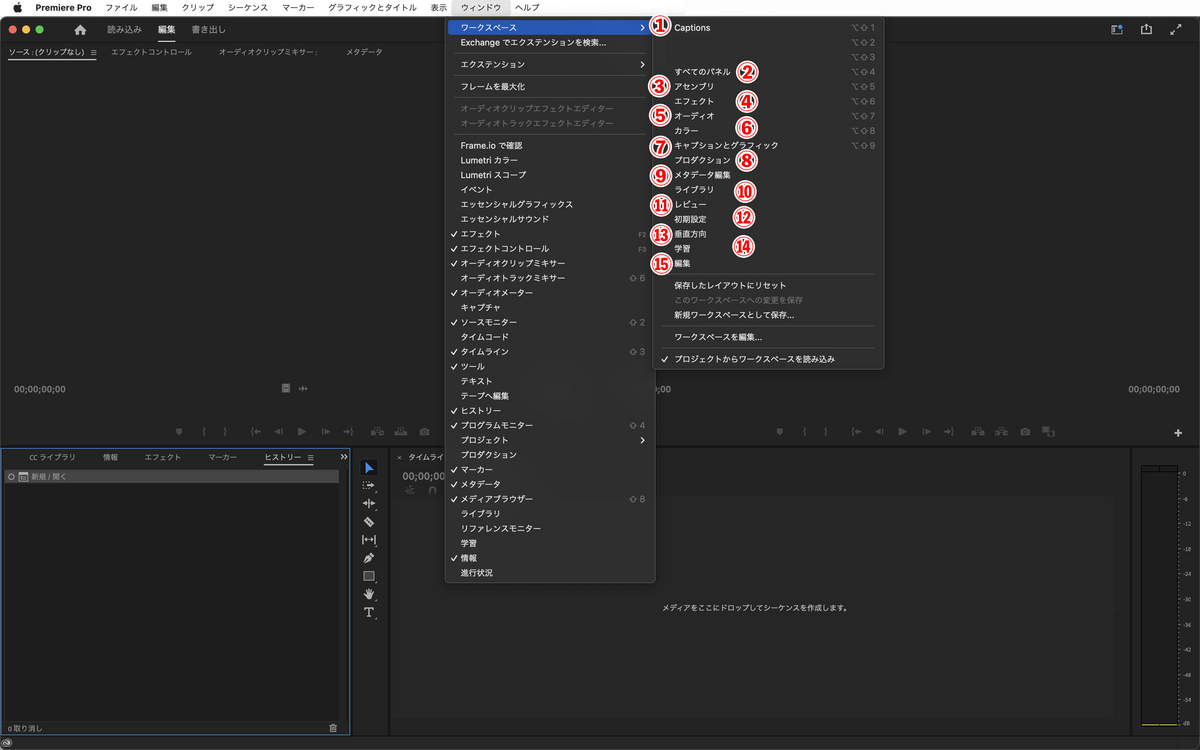
ウインドウからワークスペースを見ると並んでいますね。
このマークからも同じようにデフォルトワークスペースを見ることができます。
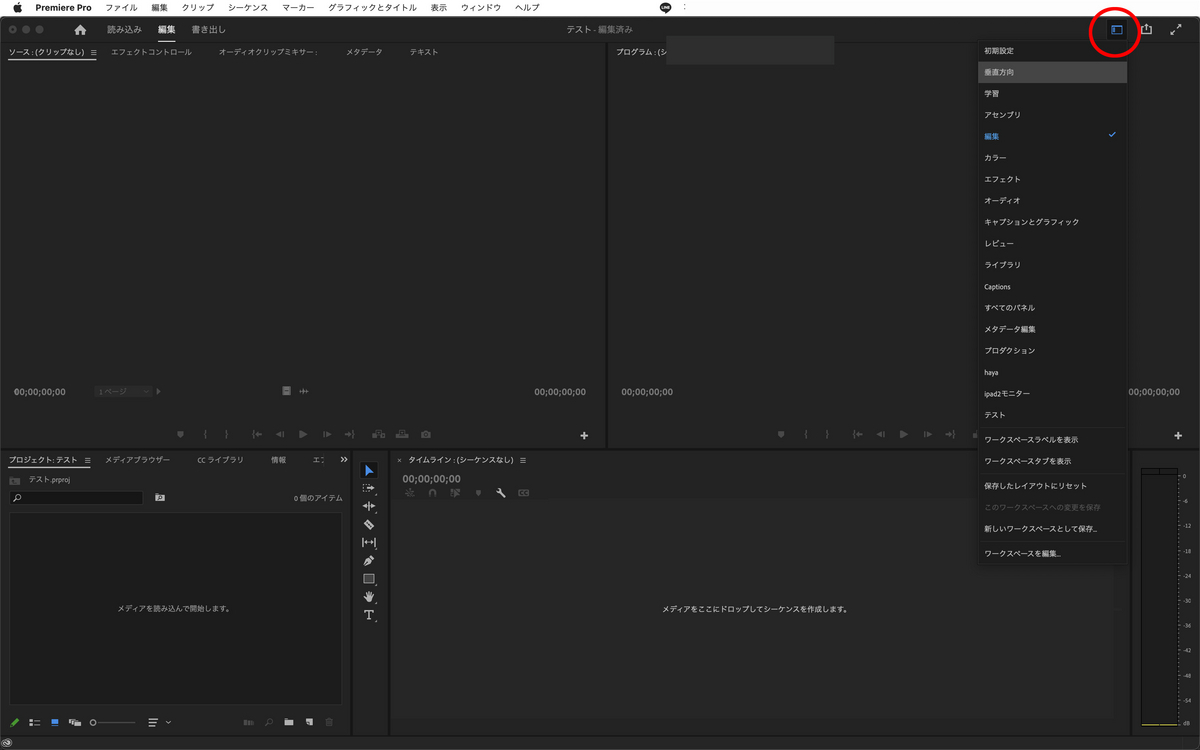
上から順に説明して行きます。
① Caption
これは、⑦のキャプションとグラフィックとほぼ変わらないので説明を省きます。
② すべてのパネル(小見出し)
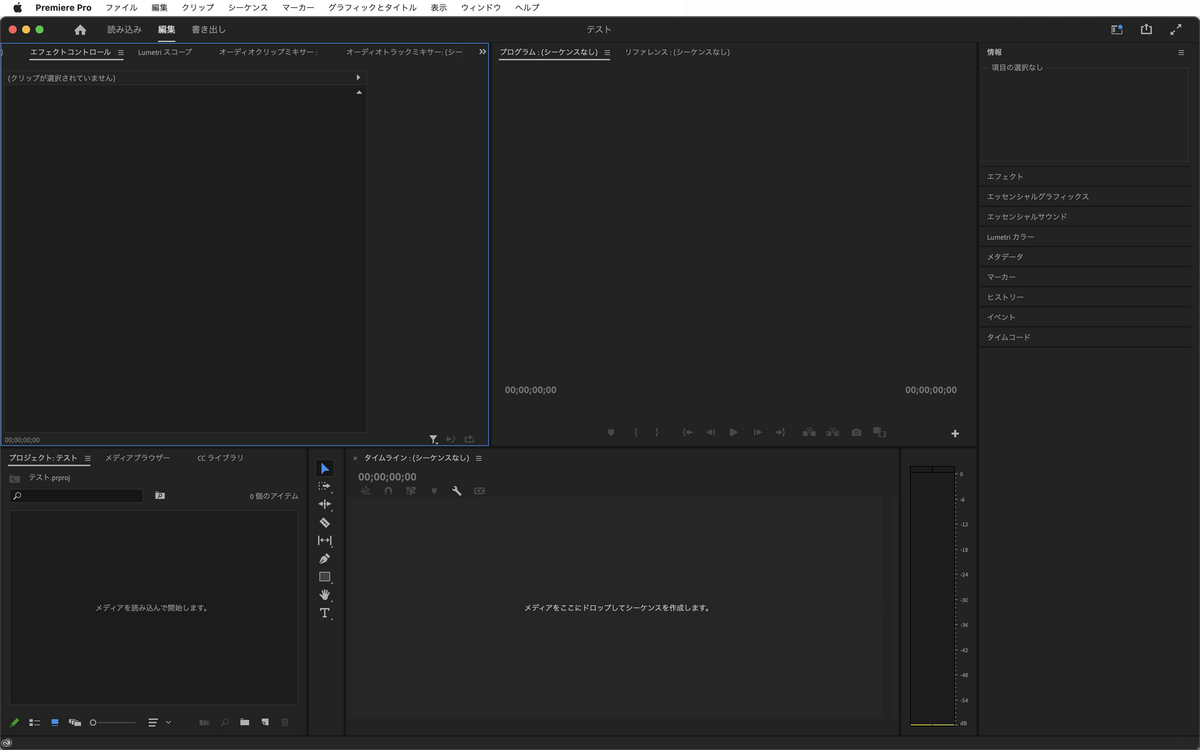
文字通り全てのパネルが表に出ています。

こちらを見ていただくとほとんどの項目にチェックが付いていますね。もちろん、全てを使うわけではありませんが、いちいち探すのが面倒臭い人は全てが表に出ているこのワークスペースはいいかもしれませんね。
③ アセンブリ(小見出し)
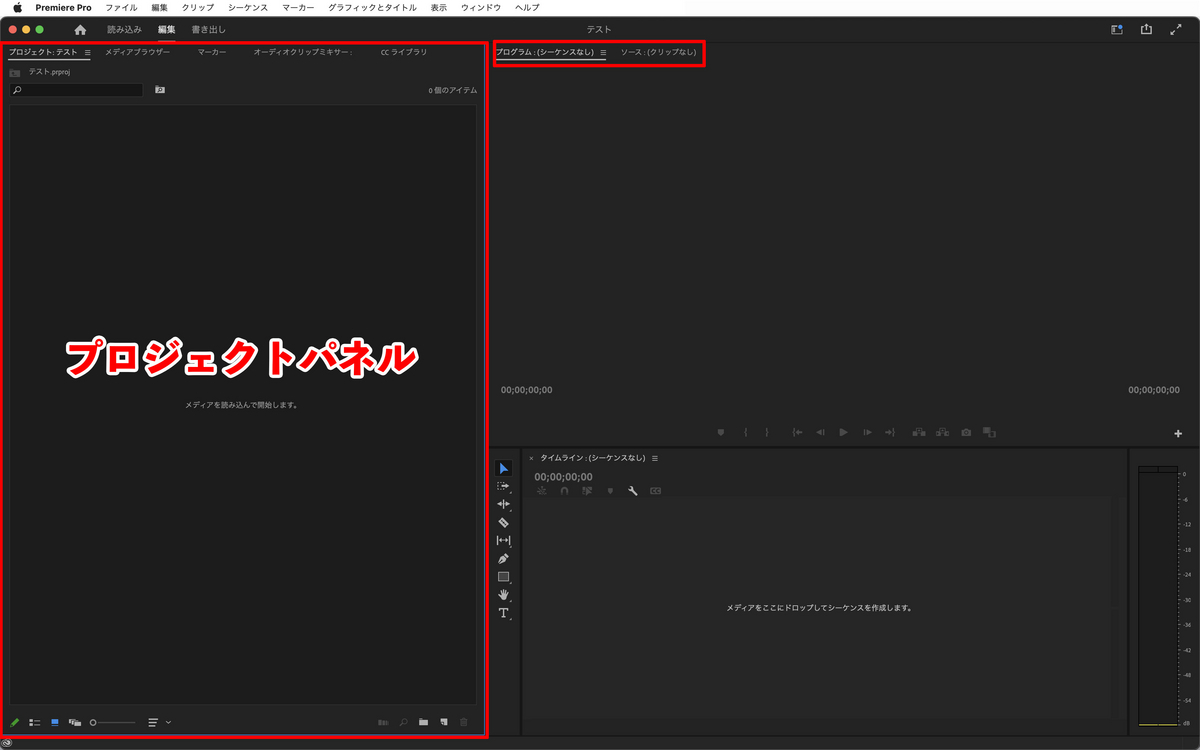
プロジェクトパネルが大きいのが特徴です。その分プログラムパネルとソースパネルが一体化されています。
このワークスペースは、プロジェクトパネルが大きい分、読み込んだ素材などが見やすいですね。たくさん素材を読み込んでも目的の素材を探しやすいと思います。
④ エフェクト

前述した②すべてのパネルに似ていますが、エフェクトパネルが一番わかりやすいところにありますね。各エフェクトを探すのに便利です。
⑤ オーディオ
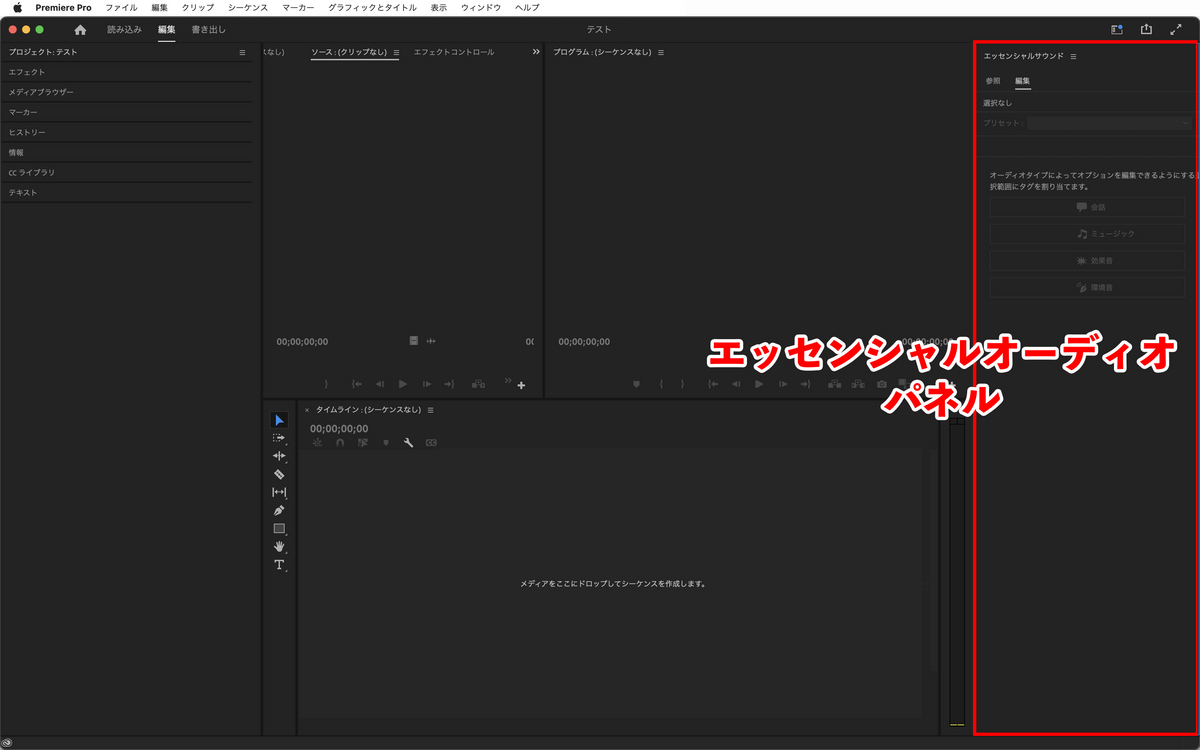
エッセンシャルオーディオパネルがわかりやすいところに出ています。
エッセンシャルサウンドとは、オーディオ全般、修復やレベル調整、ノイズ軽減などを調整するところです。(後日詳しく説明させていただきます)
オーディオを中心に作業をするときには便利そうですね。
⑥ カラー(小見出し)
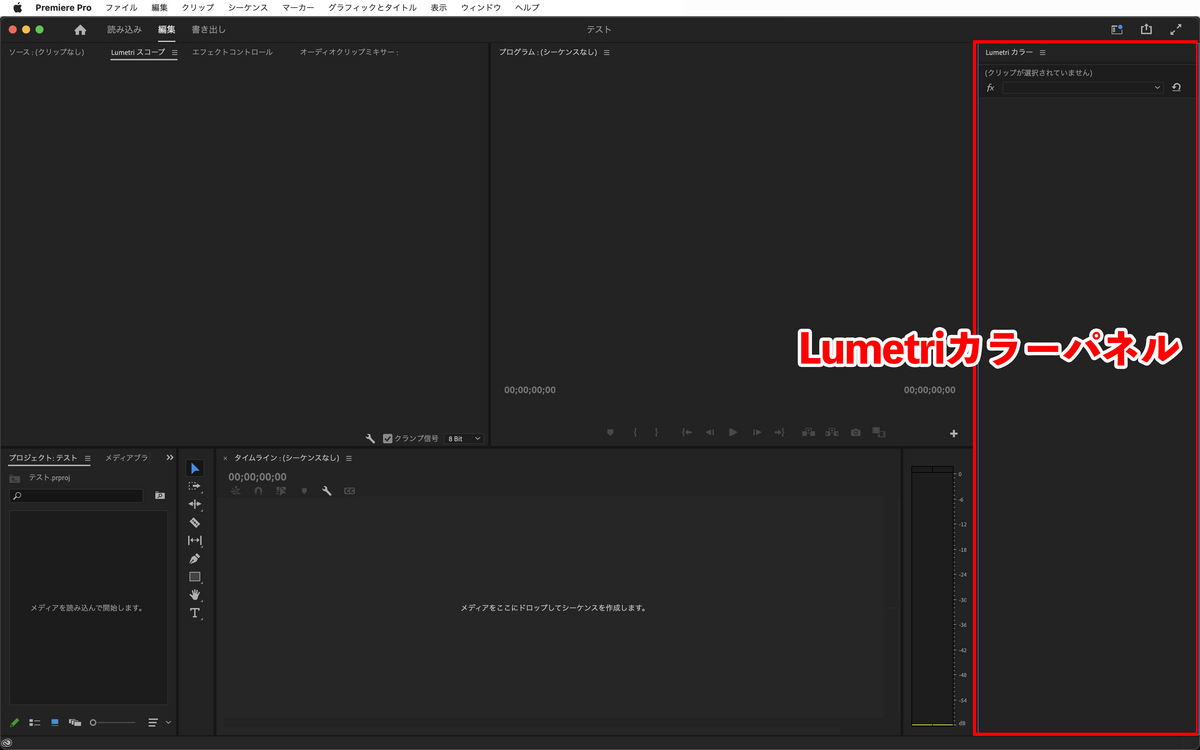
カラー補正に特化したワークスペースです。

このようにソースを選択するとLumetriカラーエフェクトが自動的に適用されてカラー補正をすることが出来ます。
⑦ キャプションとグラフィック
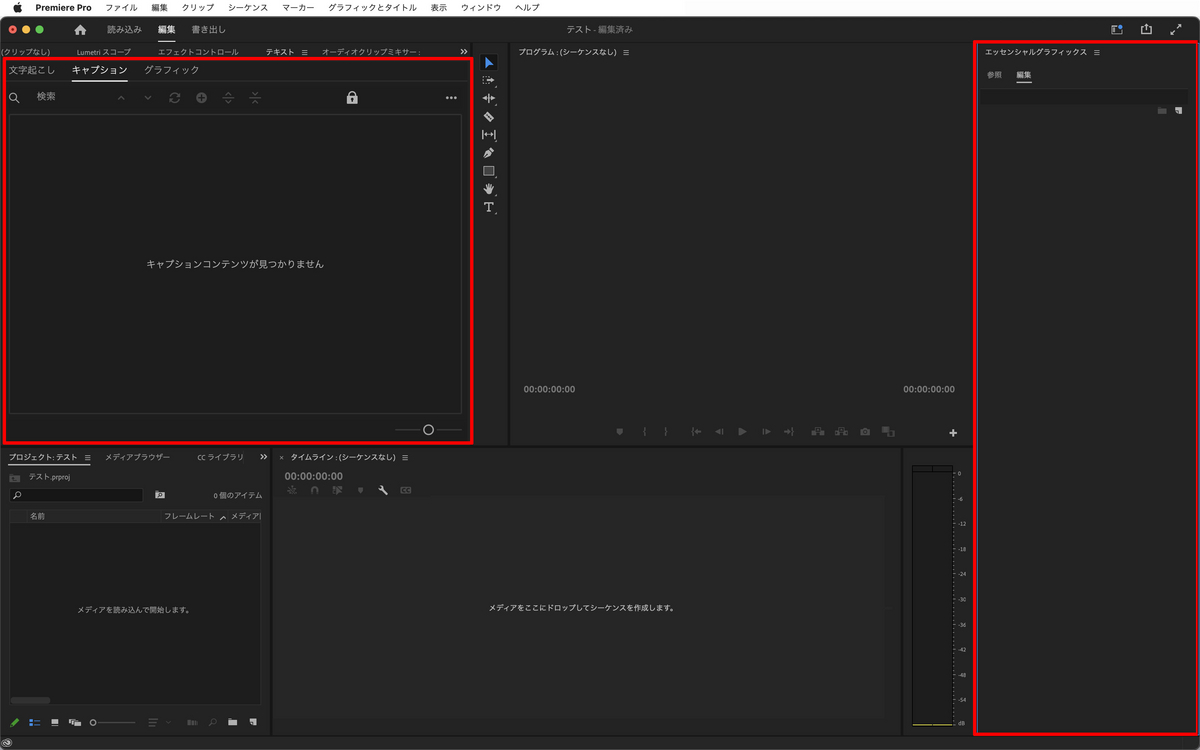
テキストやキャプション、グラフィックスをコントロールするのに適しています。
エッセンシャルグラフィックスでは、AdobeStockで購入したモーショングラフィックステンプレートや、サードパーティー製のテンプレートを参照、調整することが出来ます。(.mogrtファイル)
⑧ プロダクション
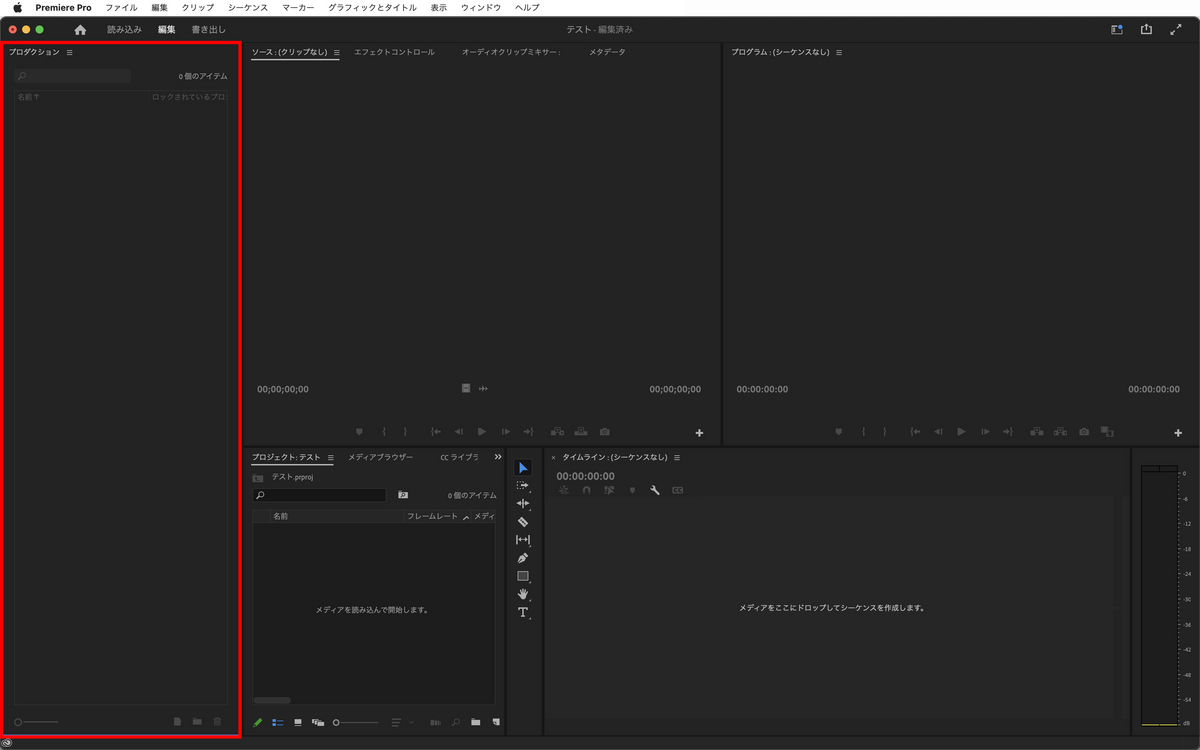
プロダクションとは複数のワークフローを共有ストレージを使用し、全体的な効率化を図りながら共同作業を行うことが出来ます。(単純に言えば、一つの作品を共通のストレージを使って、各パート毎に複数のユーザーで作業ができるということですね。)
プロダクションで作業をしている場合はこのワークスペースを使用します。
⑨ メタデータ

メタデータを管理、編集する場合はこのワークスペースを使うと良いとは思うのですが、あまりメタデータを扱うことは無いと思います。
⑩ ライブラリ
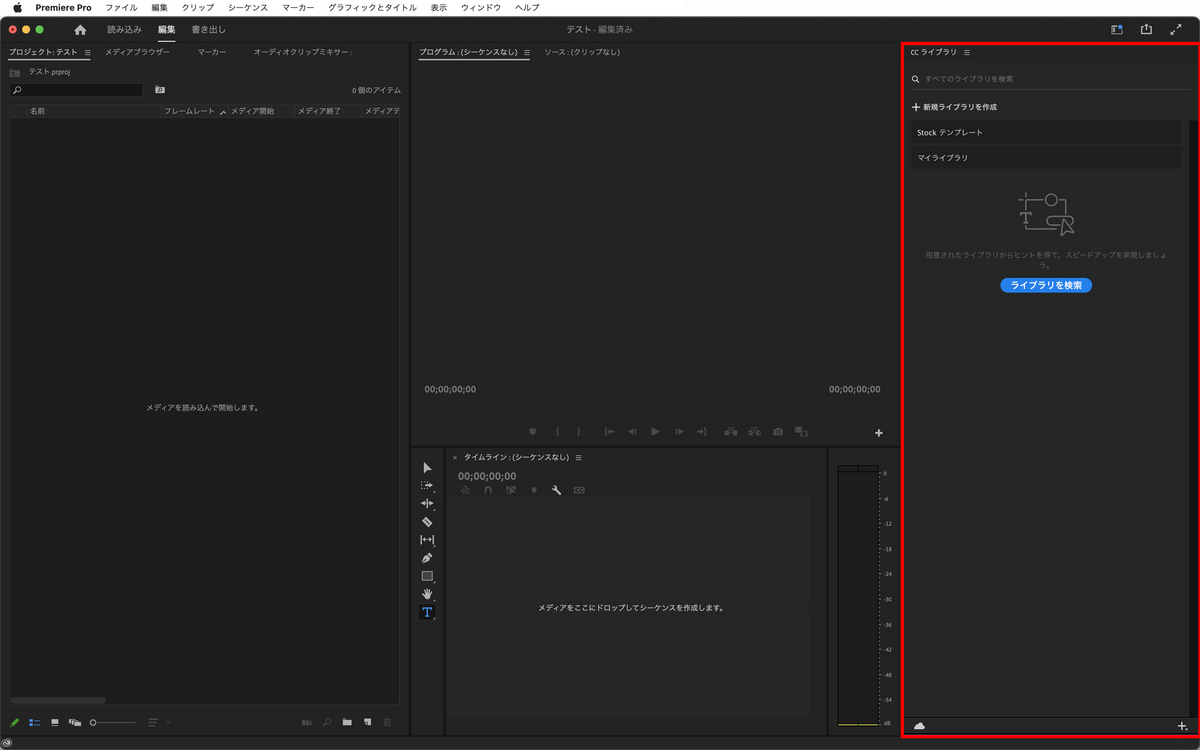
ライブラリとは、インストールしたモーショングラフィックステンプレートや、テキスト、色補正のデータなどを追加、管理をすることが出来ます。
このライブラリは、Premireだけではなく、他のAdobe製ソフトとも共有出来ますので、使いこなすと非常に便利な物です。後日詳しく説明したいと思います。
⑪ レビュー
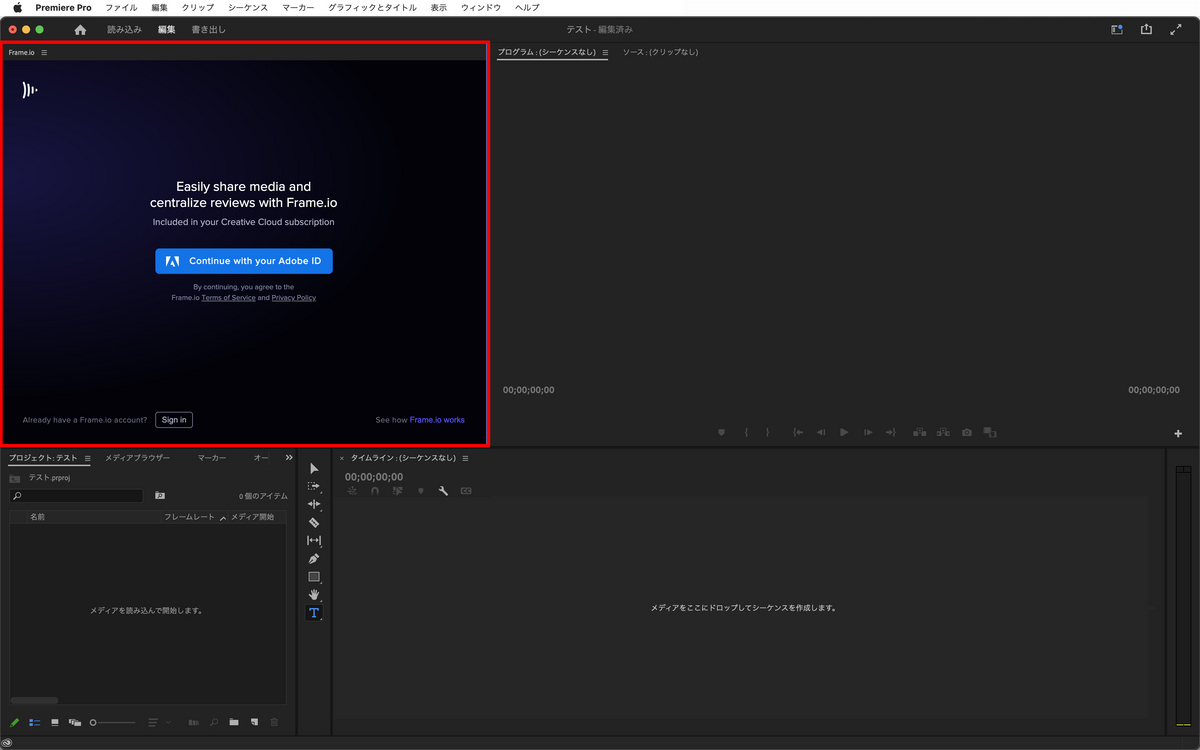
Frame.ioを使用して、進行中の作業を複数の人と共有して、リアルタイムのフィードバックを受信することが出来ます。
Frame.ioはクラウド型ビデオコラボレーションプラットフォームです。Premire2023から実装されました。
⑫ 初期設定
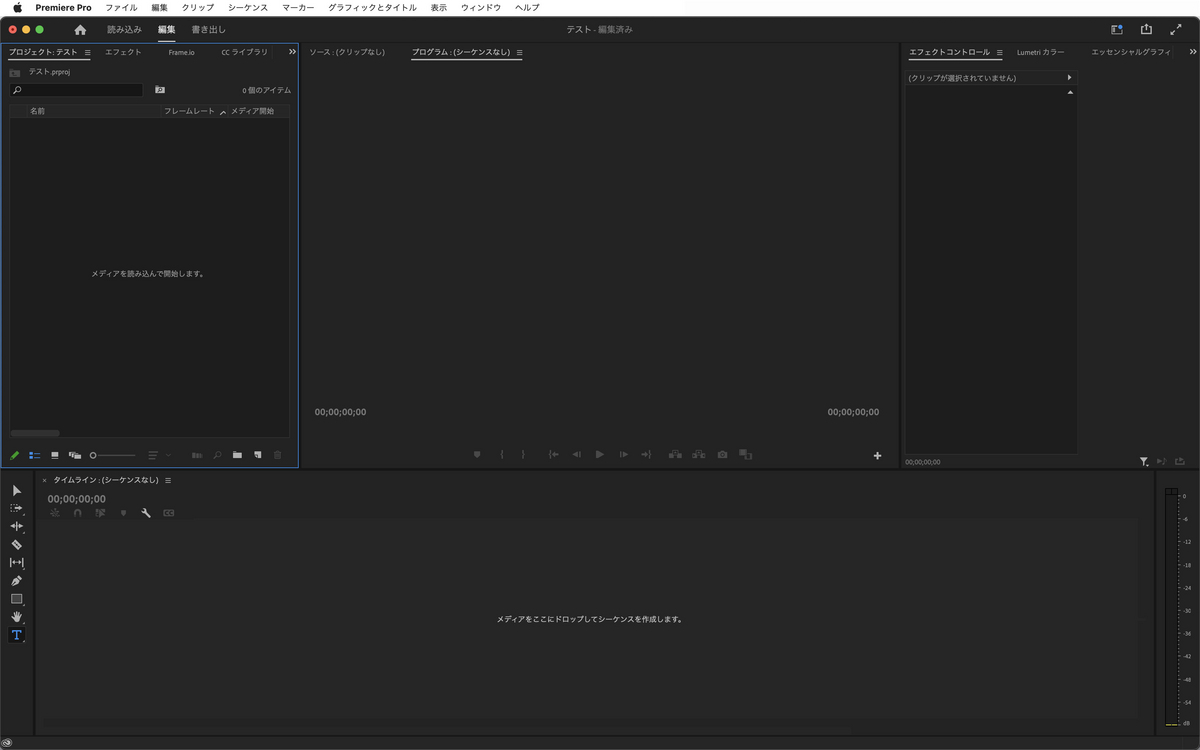
必要と思われる全ての情報がアクセスしやすいように配置されています。特に一台のモニターで作業をしている場合には便利です。
⑬ 縦型
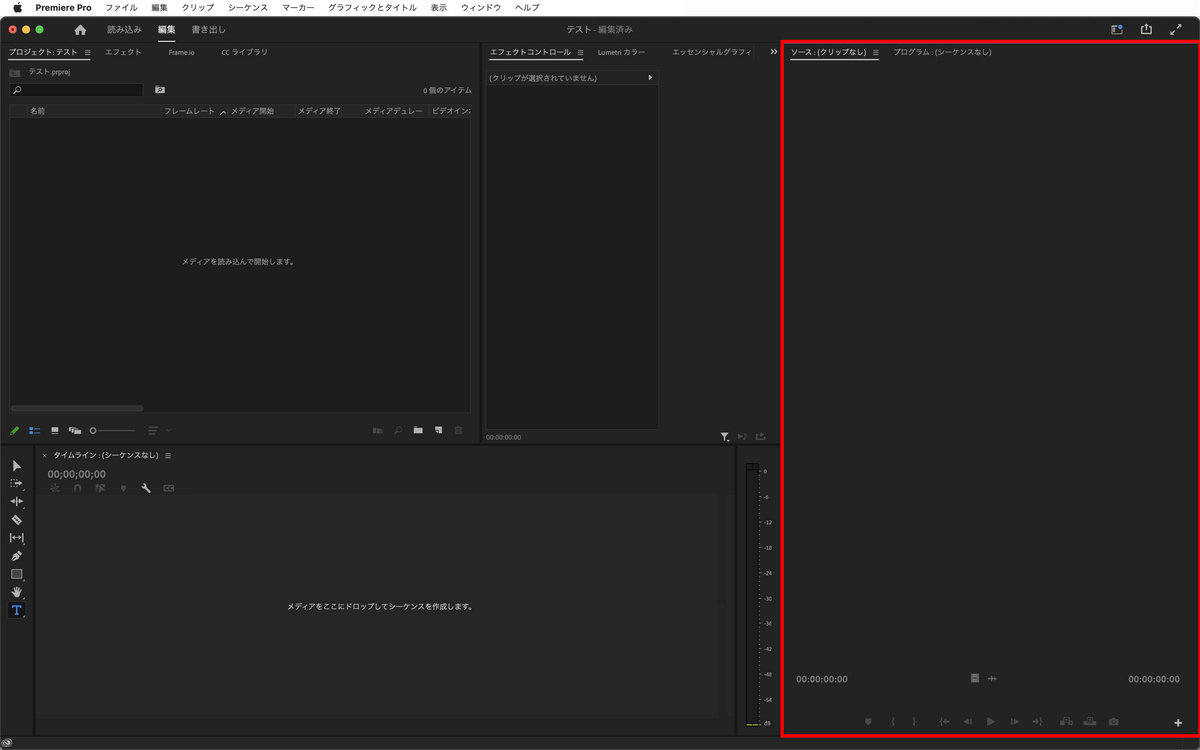
縦型ビデオの作業をしている時に最適です。
⑭ 学習
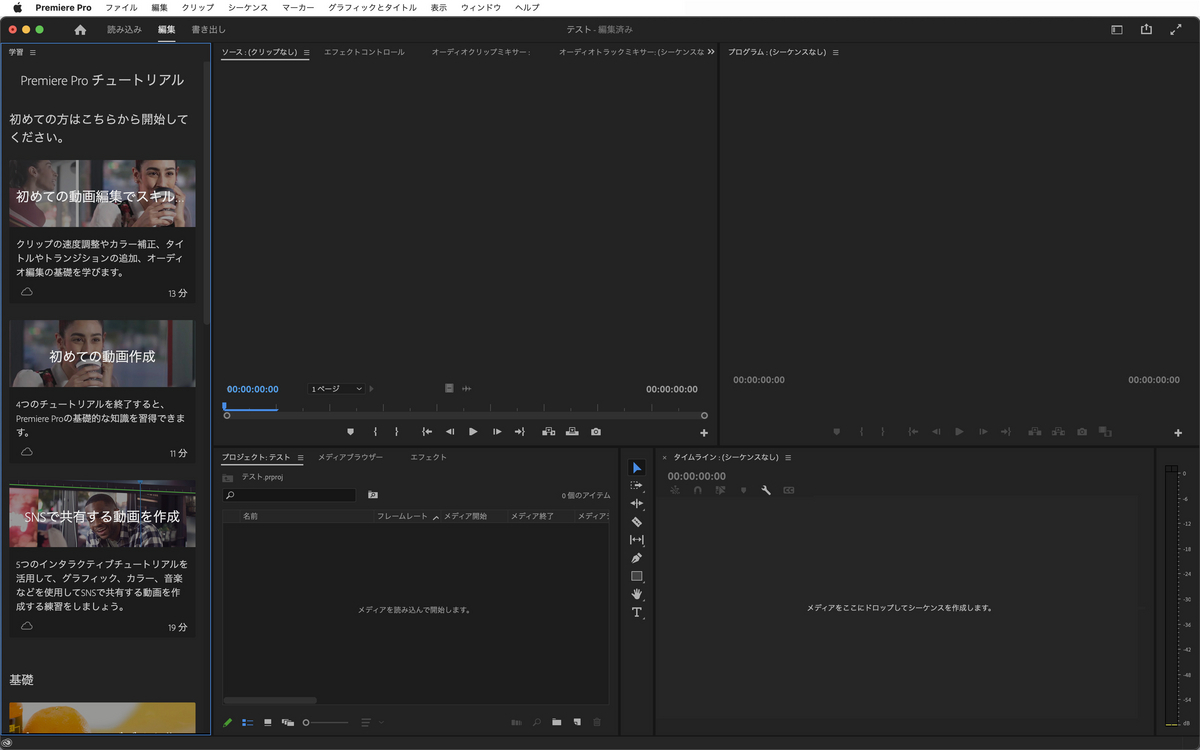
各種チュートリアルが表示されます。初めて使う方はこちらのチュートリアルをやってみるのも良いかも知れませんね。チュートリアルですので、ある程度理解したら全く使わないです。
⑮ 編集
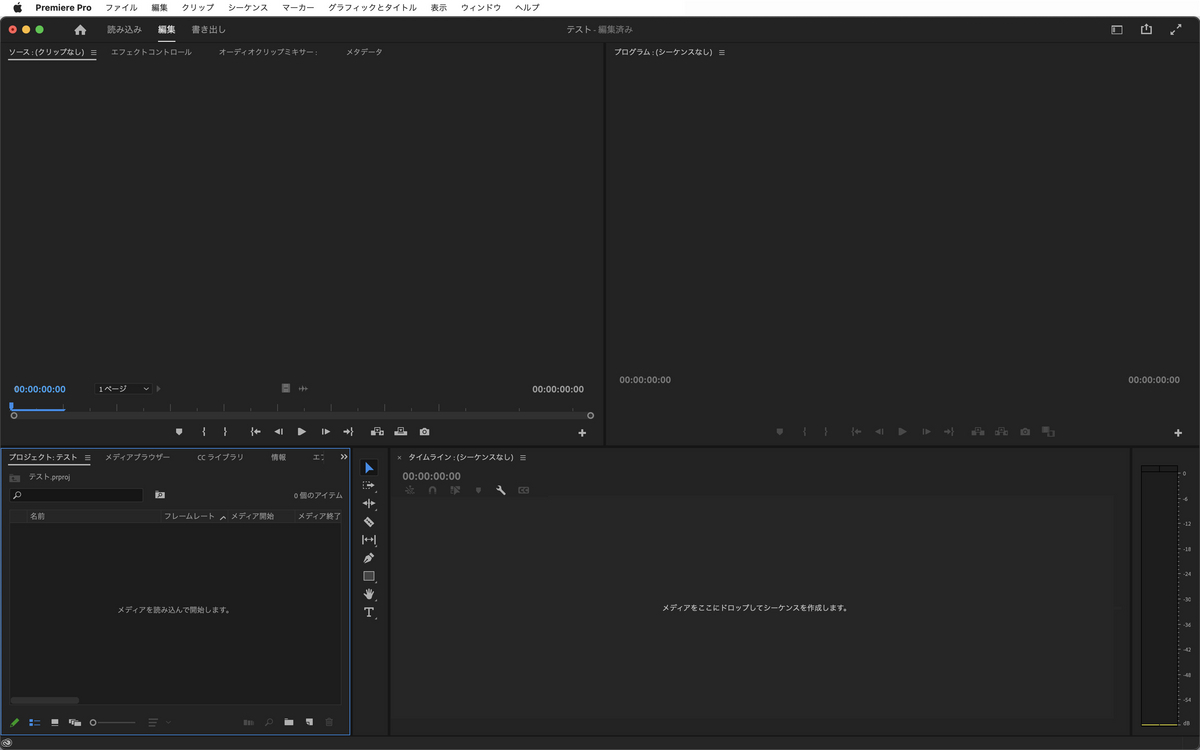
このワークスペースが一番バランス良く配置されていると思います。
僕のカスタムワークスペースもこれをベースに作りました。
もし、パネルがどこかに行っちゃったとか消えちゃったといった場合、自分のワークスペースを登録していなければ、これに戻るとなんとかなると思います。(もちろん自分のカスタムワークスペースを登録してあるのが一番良いのですが)
色々なスタジオで作業をすると、そのスタジオに合わせたカスタマイズがされていることがあります。もしくは、前に作業をしていた人のワークスペースのままの場合もあります。
自分のワークスペースを入れることもできるのですが、スタジオによっては、システム系はいじらないでくれと言われる事もあります。ですので、そのような場合僕は、基本形とも言えるこのワークスペースをよく使います。
デフォルトワークスペースまとめ
つらつらと書いてきましたが、正直言ってこの中で使うものは限られると思います。
僕自身、使ったことが無いものがたくさんあります。(説明が短いものはあまり使ったことが無いものです。すいません)
ただ、こればっかりは人によって違うものです。
先述しましたが、使いやすいのが一番なので、自分で試してみないとわからない部分もあります。
例えば、ソースモニターとプログラムモニターが分かれているものと一つになっているものがありましたが、僕は分かれていないと嫌なのです。これはスイッチャーで編集をしていた時代に、やはりモニターが2つ並んでいて、その名残りなのです。
このように個人の好みと言うものがありますので、この中から、自分が使いやすいと思うものを見つけてからカスタマイズして行くのが良いと思います。
ーワークスペースのカスタマイズー
ワークスペースをカスタマイズしてみましょう。そんなに難しくはありません。自分がよく使うパネルを使いやすく配置すれば良いだけです。
パネルのドッキング、グループ化、フローティング
それぞれのパネルをドッキングしたり、グループ化したり、また独立させてフローティングさせたり出来ます。
ここではデフォルトの編集ワークスペースを使って説明します。
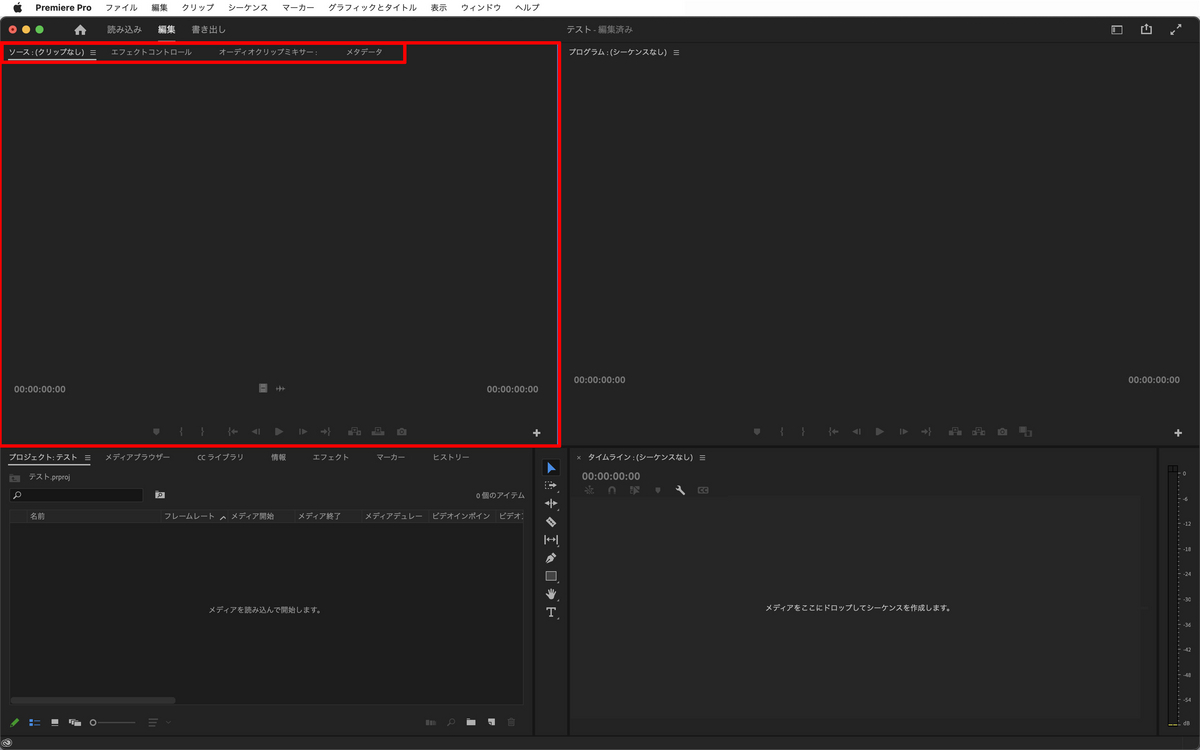
このソースパネルにある4つの項目はそれぞれのパネルがグループ化されている状態です。
メタデータタブの横にある3本の線をクリックすると、図のようなポップアップが出ます。

上から
① パネルを閉じる:現在選択しているパネルを閉じます。この場合、メタデータパネルです。
② パネルのドッキングを解除:選択しているパネルのドッキングを解除してフローティング化します。

③ グループ内の他のパネルを閉じる:選択したパネル以外のパネルを閉じます。
④ パネルグループの設定をクリックすると、このようなポップアップが表示されます。

上から
① パネルグループを閉じる:このグループのパネルを閉じます。
② パネルグループのロックを解除:選択しているパネルグループがフローティング化します
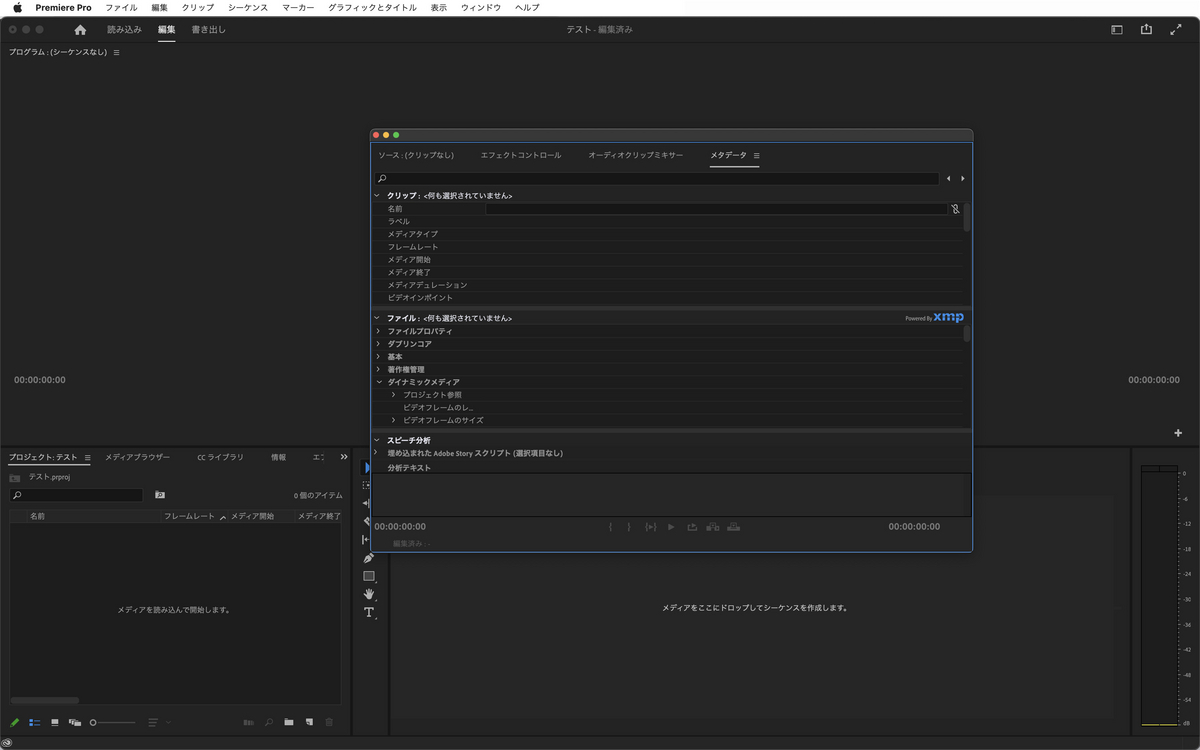
③ パネルグループの最大化:パネルグループが全面表示となります。元に戻す場合は、最大化した時に同じ所をクリックすると、パネルグループサイズの復元とありますので、そこをクリックすると元に戻ります。
④ パネルを上下に重ねて表示:パネルタブが横並びではなく、縦に重ねて表示されます。
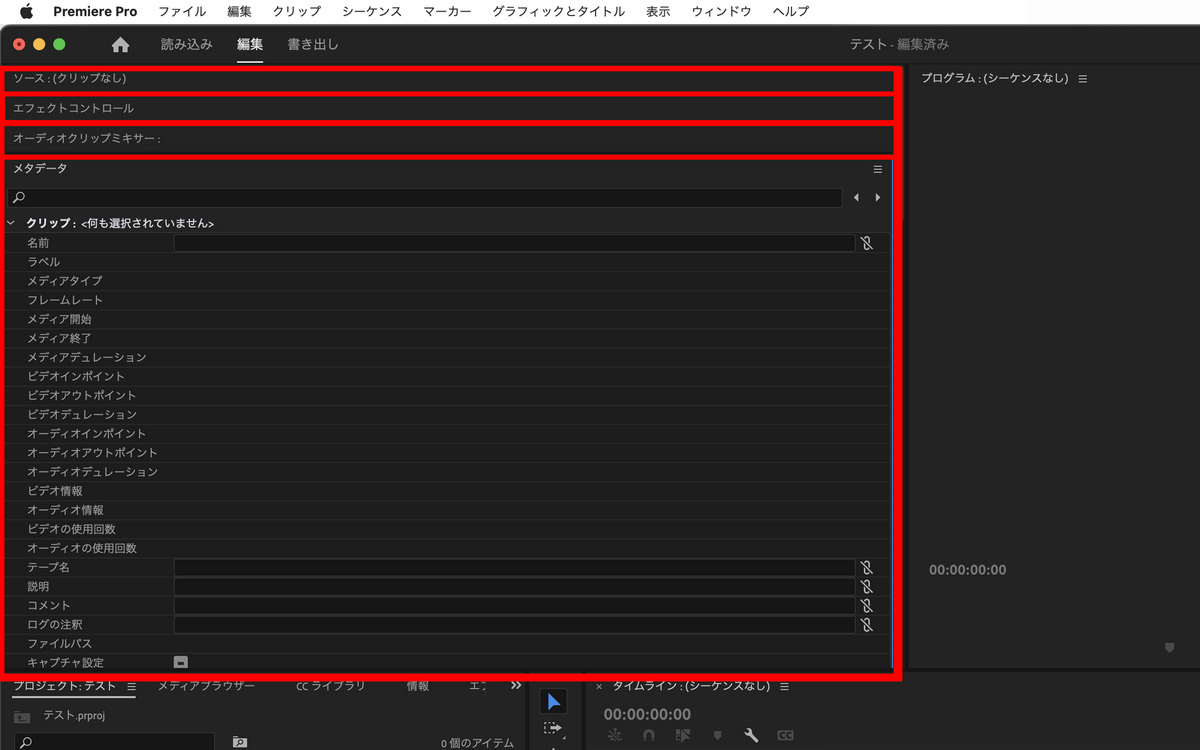
デフォルトに戻す場合は、
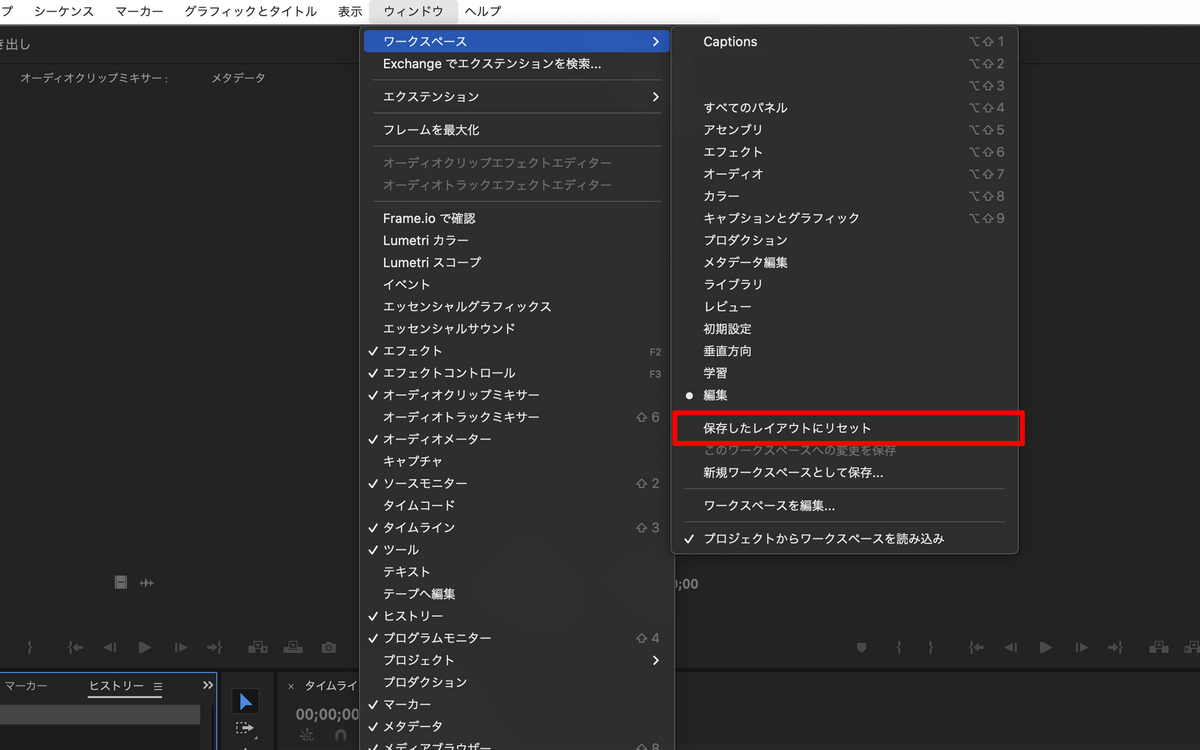
ここにある保存したレイアウトにリセットをクリックして下さい。元に戻ります。
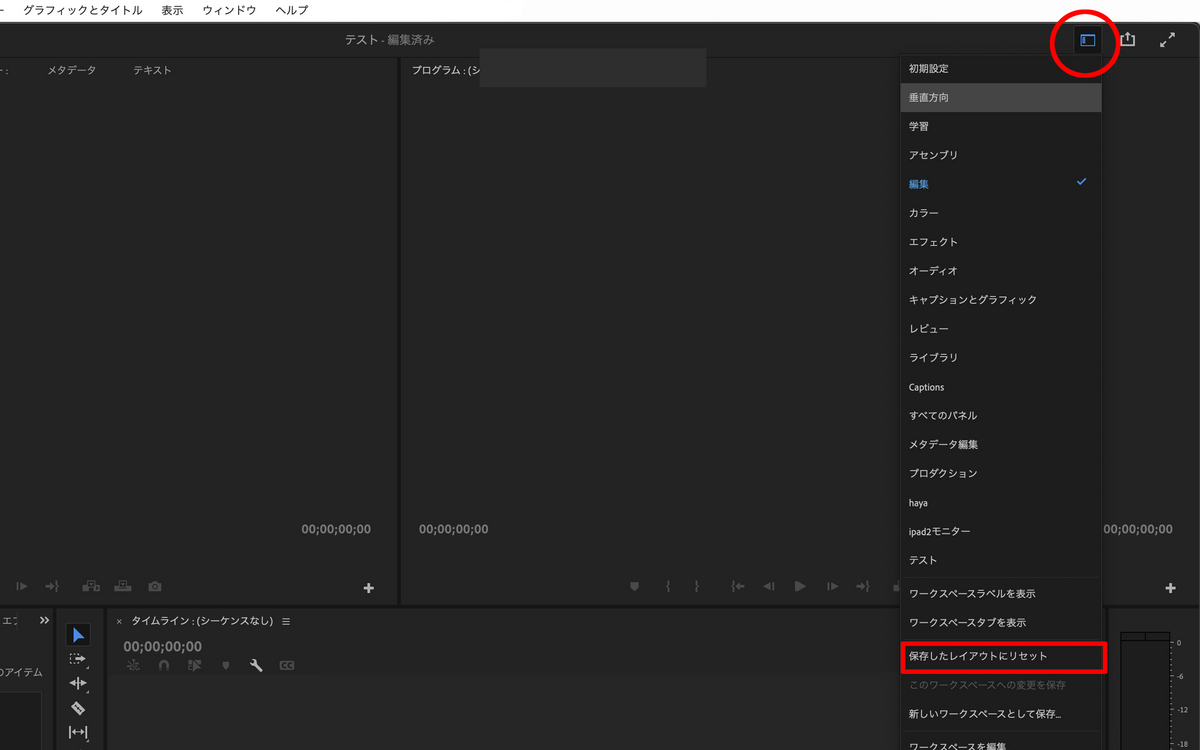
ここにも同じものがあります。
ここから、メタデータパネルを一度グループ解除して、ドッキングしてみましょう。
まず、グループを解除します。
メタデータパネルがフローティング化されました。
次にメタデータパネルのタブ部分をドラッグすると、このように色が変わる場所があります。
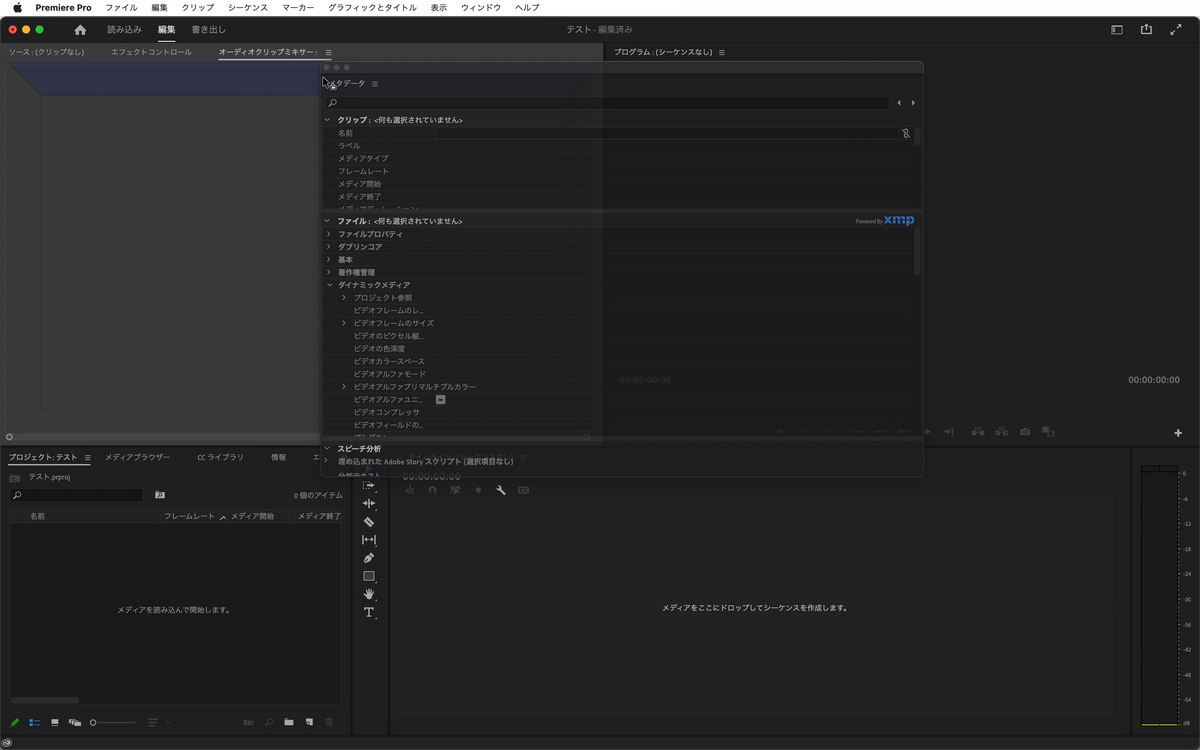
上の部分がドッキングゾーンでここにドロップすると
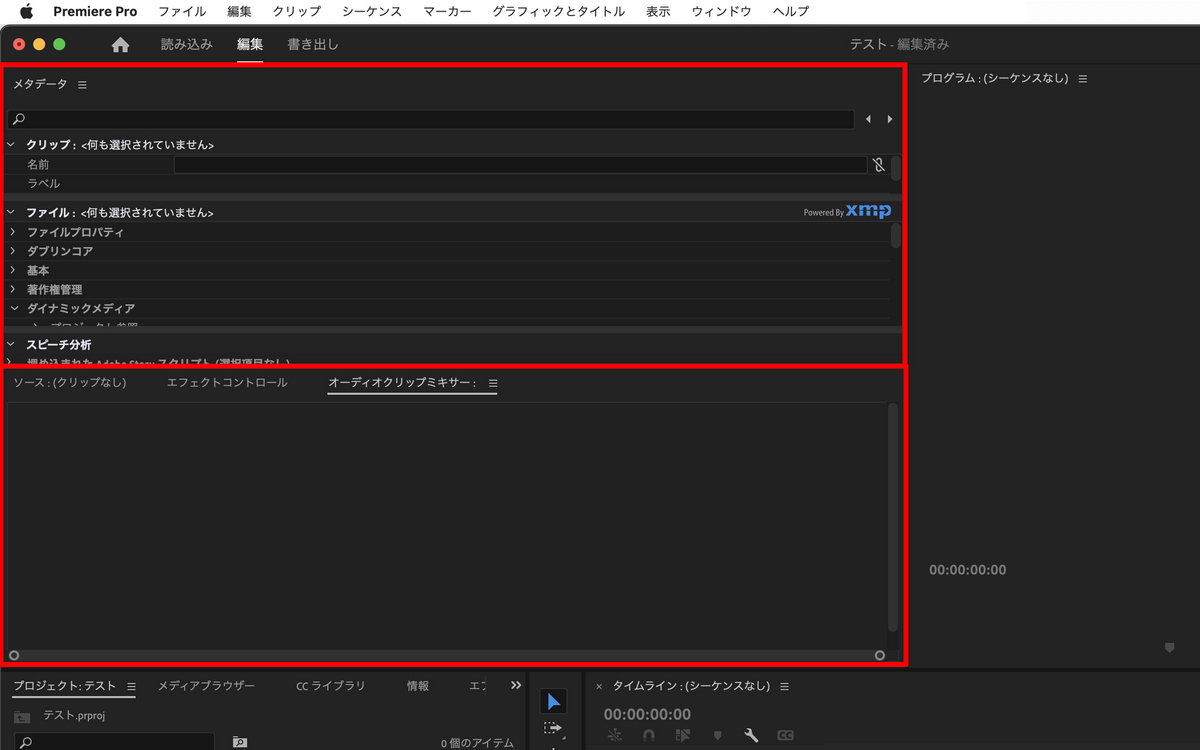
このような形になります。

真ん中の部分とパネルタブが並んでいる部分にドロップするとグループ化されます。
これがカスタマイズの基本です。
例えば、現在はソースパネルにグループ化されていますが、これをプロジェクトパネルに移動させる事もできます。まずは、パネルのドッキングを解除して、今度はプロジェクトパネルにグループ化もしくは、ドッキング化すれば良いだけです。
使っていないパネルを呼び出す。
ウインドウのポップアップを開くと、各パネルがあります。チェックされていないものが、現在出ていないパネルとなります。
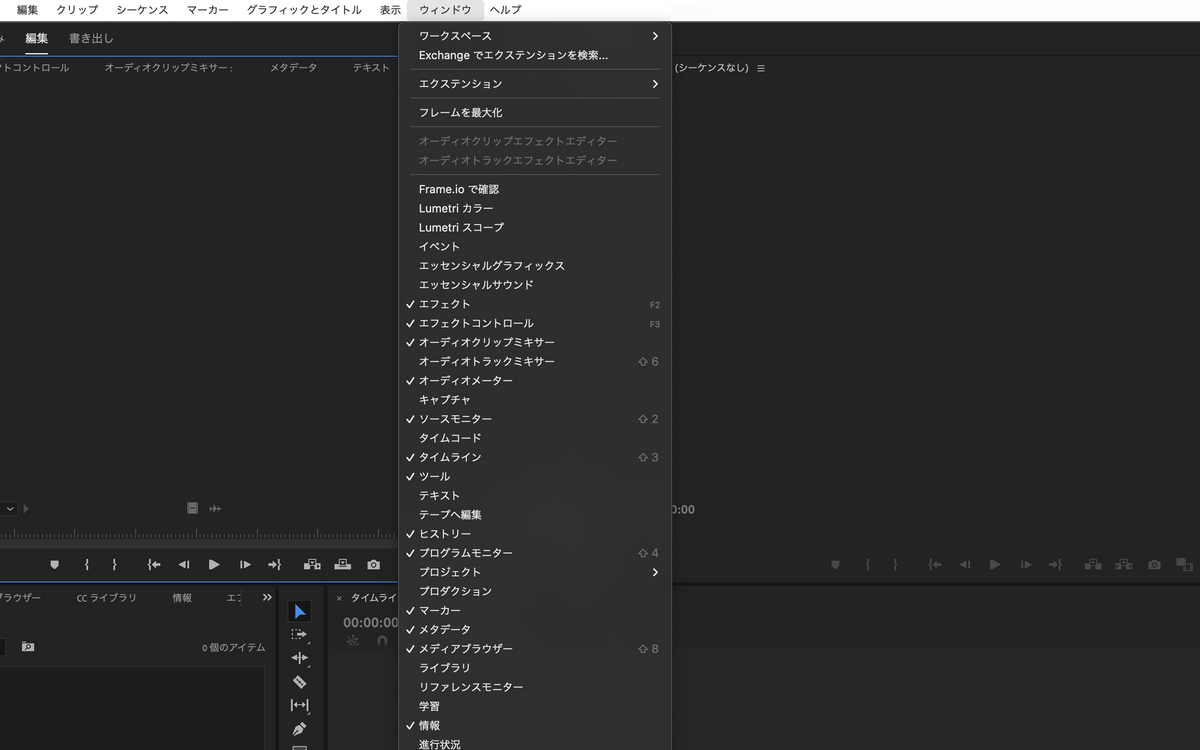
逆に言えば、現在出ていても、必要のないものはチェックを外してあげれば、出てこないわけです。
使ってないパネルにチェックを入れて呼び出すと、デフォルトのグループパネルに入ります。このパネルも、他のパネル同様移動させる事ができますので、自分の好きなグループパネルに移動させて下さい。
グループパネルの移動
これも大まかに言えば、パネルの移動と同じです。ドッキングスペースの前後左右、好きなところに配置すれば良いわけです。注意していただきたいのは、グループパネルのロックを解除してフローティング化しても、グループパネル毎ドッキング出来ません。一つ一つ移動させて下さい。
パネルのサイズ変更
選択したパネルの境目にカーソルを置いてみて下さい。矢印が出ますので、それが左右の境目でしたらでしたら、左右に大きくなったり小さくなったりします。上下の境目でしたら、上下に大きくなったり小さくなったりします。
ーワークスペースの保存ー
自分の好きな形にカスタマイズ出来たら保存しましょう。
ウインドウからワークスペースのポップアップを出すと、新規ワークスペースとして保存という項目があります。
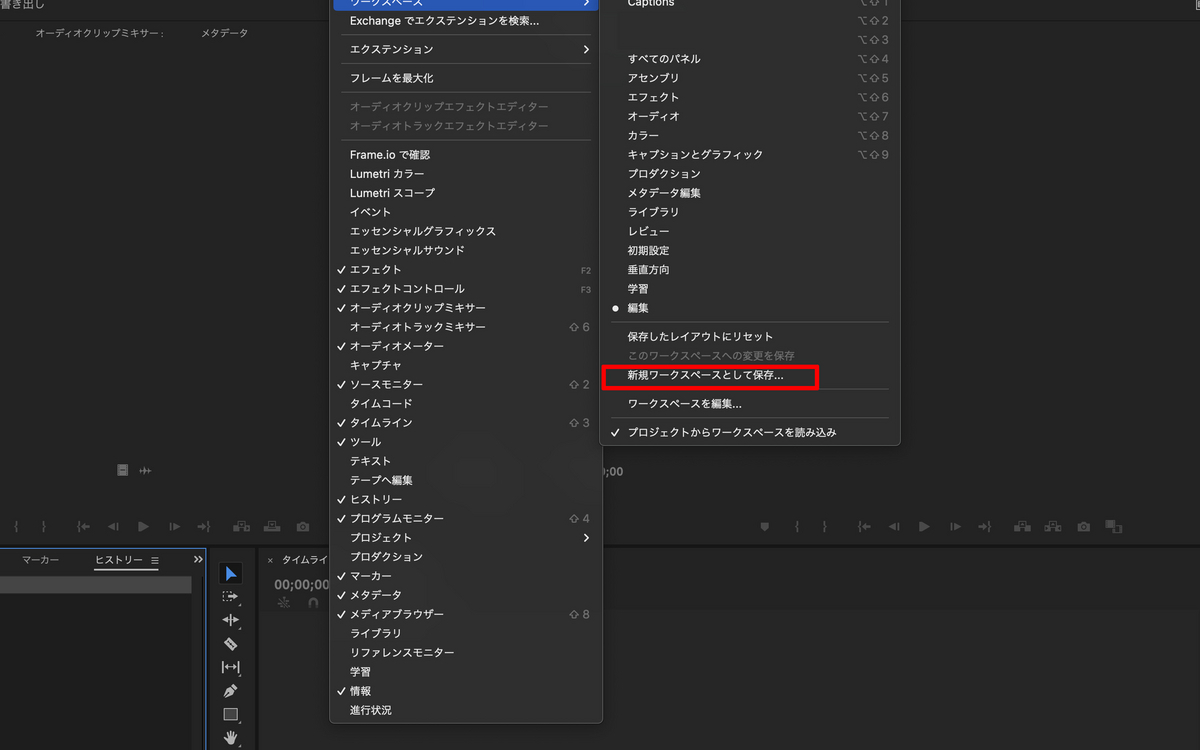
そこをクリックして、任意の名前をつけてOKで保存されます。
ワークスペースのポップアップに、今、名前をつけたワークスペースがあると思います。これで、保存できました。
ー最後にー
いやぁ、長くなりました。この説明でご理解いただけましたでしょうか?なるべく丁寧に説明したつもりですが、もしわかりづらい部分がありましたら、コメントに下さい。修正、対処させていただきたいと思います。
このワークスペース、結構重要だったりするんですよ。
編集作業って、クリエイティブな事は頭で考えますけど、作業自体は身体が覚えてることが多いのです。エフェクトモードはここだ、とか、テキストモードはここだ、みたいなね。
これをいちいち探していたら、時間ばかりかかって作業が全然進まないなんて事もありますからね。だからこそ、自分がわかりやすい、使いやすい環境(ワークスペース)を作るのが大事なのです。
ぜひ、自分の使いやすいワークスペースを作って下さい。
![Premiere Pro よくばり活用事典 (できるよくばり活用) [ GIV(宮本 裕也) ] Premiere Pro よくばり活用事典 (できるよくばり活用) [ GIV(宮本 裕也) ]](https://thumbnail.image.rakuten.co.jp/@0_mall/book/cabinet/3891/9784295013891_1_2.jpg?_ex=128x128)