7-1:PuremireProについて①作業前準備からソフト起動〜ワークスペース【動画編集初心者向け】

今回からPremireProについてお話しして行きたいと思います。
以前、編集アプリケーションソフトをご紹介した記事を書きましたが、
ponpoko-kintoki.hatenablog.com
僕自身、Premireをメインに使っていまして、やっぱり使い慣れたソフトの説明をさせていただきたいと思います。
他のソフトを使われている方々申し訳ありません。PremireProのバージョンは2023です。
また、mac版での説明となりますのでご了承ください。
macのマウスは環境設定で、副ボタンを使用できるようにして下さい。
ここで使用している画像はMacBookProからのものですので、デスクトップとは多少違う可能性があると思いますが、ご了承ください。
ー作業前の準備ー
まず初めに作業を始める前にストレージに今回の作業用のフォルダを作りましょう。プロジェクト名と同じにしておくとわかりやすいですね。
このフォルダには、このプロジェクトで使う素材なども入れておきます。そうすることによって、素材の管理がわかりやすくなりますよね。
後ほど説明させていただきますが、プロジェクトを保存すると、PremireProプロジェクトファイルと一緒にAdobe Premiere Pro Audio Previewsフォルダ、Adobe Premiere Pro Auto-Saveフォルダ、Adobe Premiere Pro Video Previewsフォルダが作られます。これらは必ず作られるものなのですが、Auto-Saveフォルダは、とても大切なものですので、消さないようにしてください。
ーまずはソフトを起動するー

まず、Premireを起動するとこんな画面が出ます。(過去のプロジェクトが出てしまうので、モザイク処理をさせていただいています。)
左上から
① 新規プロジェクト:新しいプロジェクトを作ります。
プロジェクトとは過去の記事で説明させていただいております。
ponpoko-kintoki.hatenablog.com
② プロジェクトを開く:以前作業をしたプロジェクトを開きます。
③ ホーム:この画面です。
④ 学ぶ:各種チュートリアルを紹介しています。
⑤ 新規チームプロジェクト:複数のユーザーで同じプロジェクトを使うことが出来ます。
⑥ チームプロジェクトを開く:以前作業したチームプロジェクトを開きます。
⑦ Premire Rushプロジェクトを開く:Premire Rushで作られたプロジェクトをインポートします。
PCとスマートフォン、両方で利用できるため、編集環境を共有することが出来ます。
また、シンプルな操作性のため、手軽に編集することが出来ます。
ープロジェクトを開くー
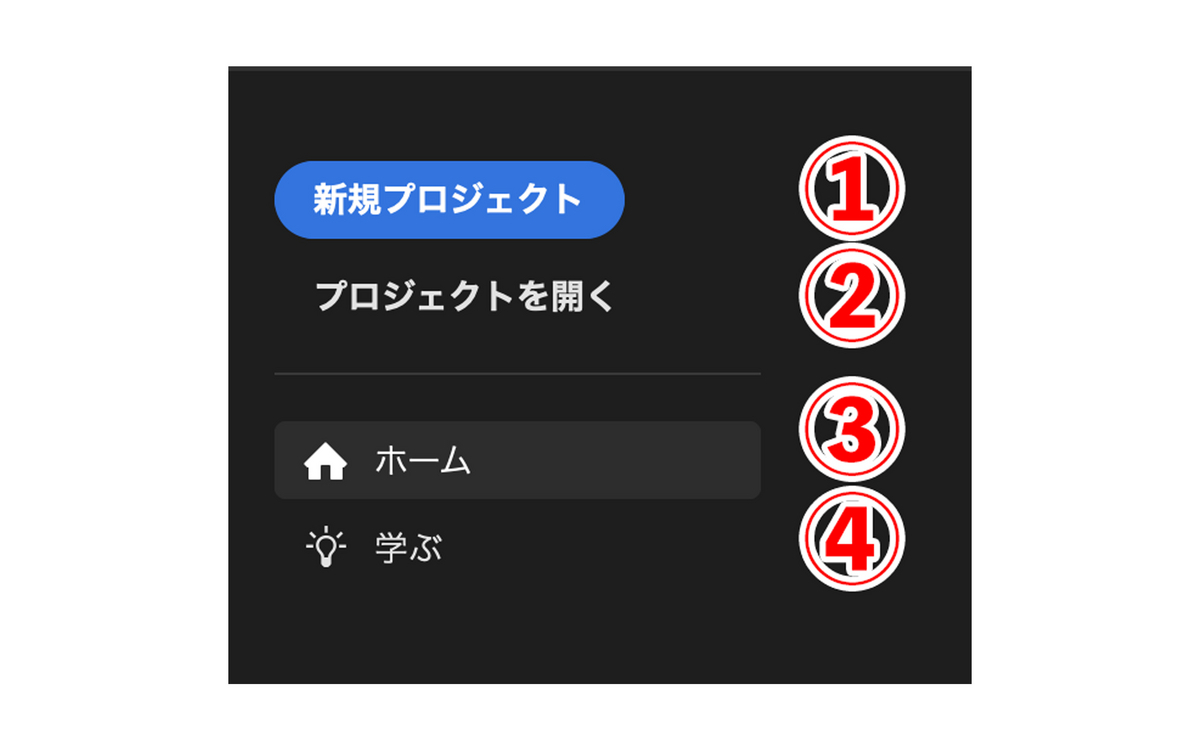
ここでは、初めてPremireを使う方を前提としていますので、一番左上①の新規プロジェクトをクリックします。
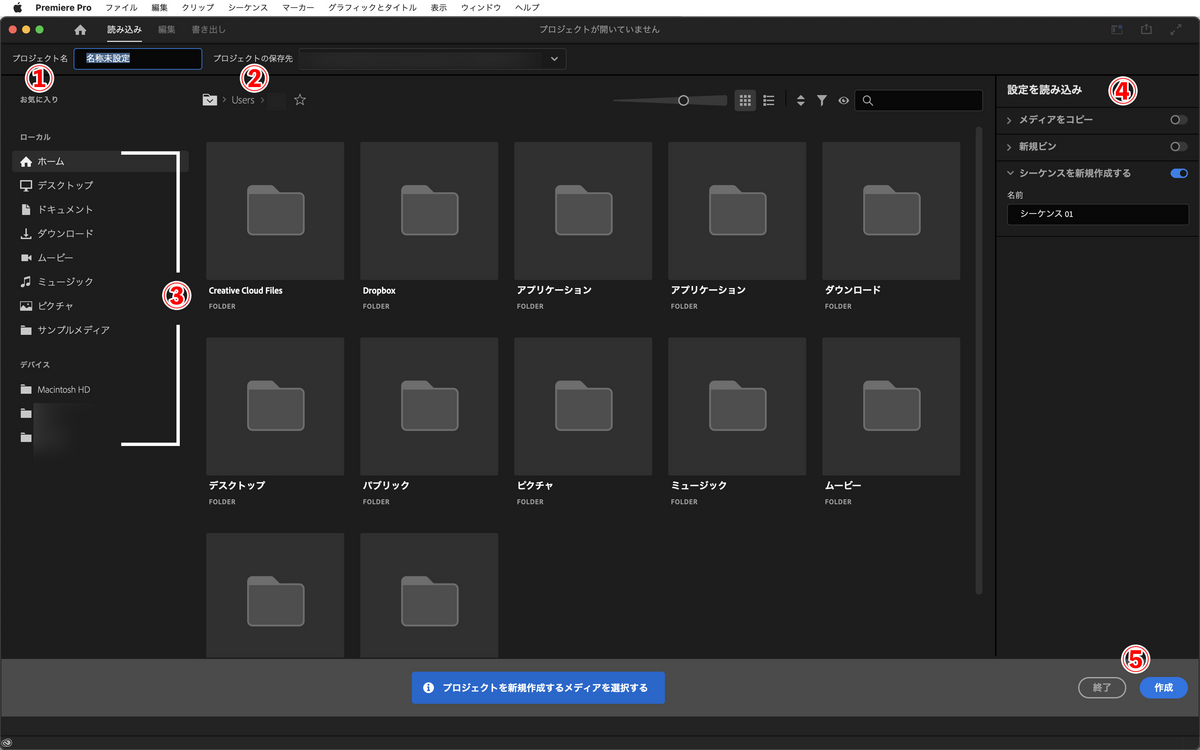
このような画面が出てきます。
まず上から
① プロジェクト名:これから作るプロジェクトの名前を入力します。
② プロジェクトの保存先:プロジェクトの保存先を決めます。僕は、PC内部ストレージには入れません。以前の記事で簡単に触れましたが、PC本体を守るためと、素材等、編集に必要なものを一つにまとめておいた方が管理がしやすいからです。
ponpoko-kintoki.hatenablog.com
画面左側の、その他の部分③は、ぶっちゃけ何もいじらなくて良いです。
先に素材をどこから読み込むとか、そういった物です。これはプロジェクトを開いてからも設定できます。
右側の設定を読み込み以下④も何もしなくて良いです。僕は全くいじりません。
一番下の終了、作成ボタン⑤は、終了を押してしまうと前の画面に戻ってしまいますので、プロジェクト名と保存先を決めたら作成ボタンを押しましょう。
ここではテストというプロジェクト名にします。
ーワークスペースー
さて、次はこのような画面になると思います。
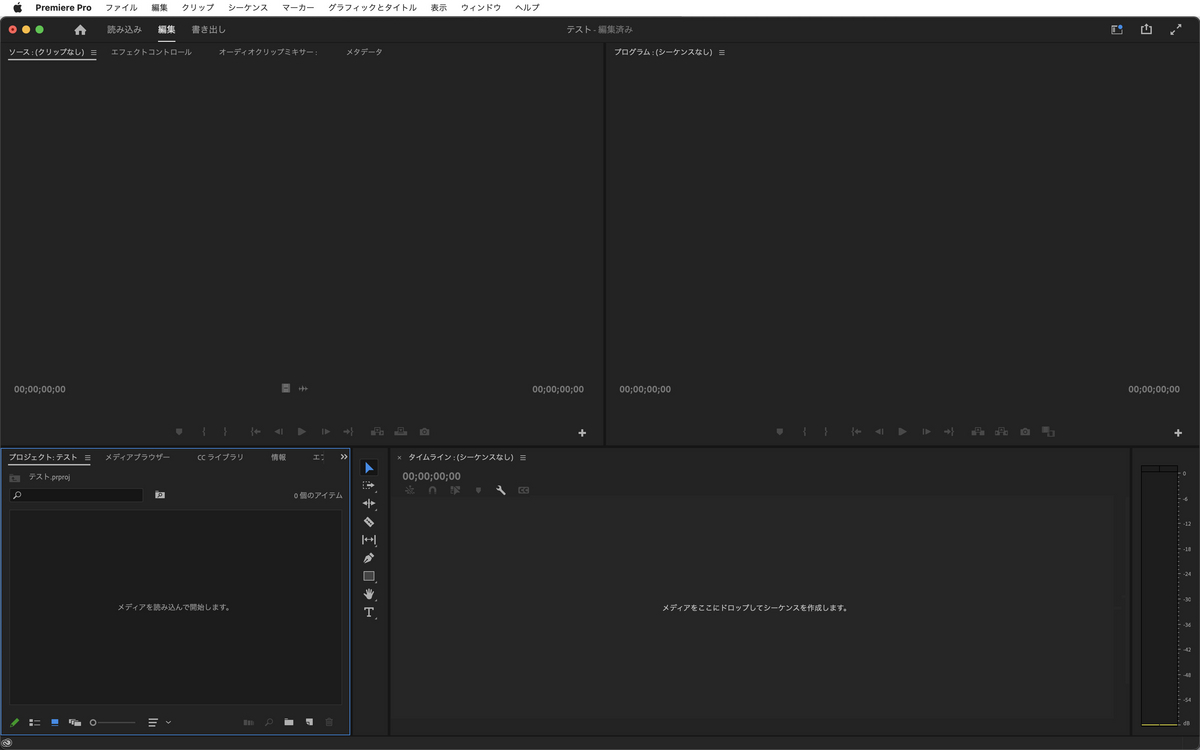
この画面をワークスペースと言います。
上から説明して行きますね。
※各項目の詳しい説明は次の機会にします。ここでは、ここにはこういうものがあるんだ程度に覚えておいてください。
ーメニューバーー
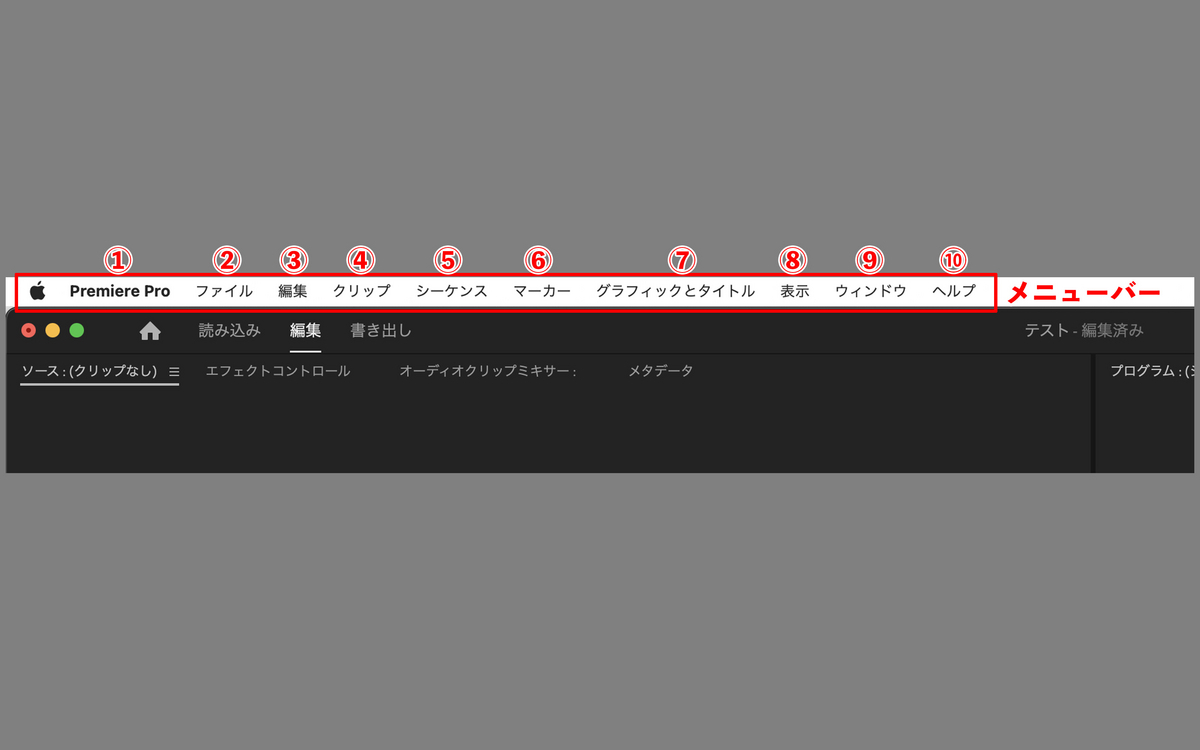
① PremirePro:ここにはMac本体に関わる設定とPremireProの基本設定があります。
② ファイル:データファイルに関する項目です。
③ 編集:動画の編集に関する項目です。
④ クリップ:動画の編集に関する項目ですが、ここは素材(クリップ)の項目です。
⑤ シーケンス:編集シーケンスに関する項目です。
⑥ マーカー:編集時に打ったマーカー、イン点アウト点の項目です。
⑦ グラフィックとタイトル:テロップや図形、グラフィックスに関する項目です。
⑧ 表示:ワークスペース上での動画再生時の項目です。
⑨ ウインドウ:ワークスペースに表示する項目の選択とワークスペースの設定を行います。
⑩ ヘルプ:PremireProのヘルプです。
ーヘッダーバーー
次はこのラインです。ヘッダーバーと言います。

① ホーム:ホーム画面(PremireProを立ち上げた時の最初の画面)が別パネルで開きます。
② 読み込み:素材を読み込む為のパネルが開きます。
③ 編集:このワークスペースです。
④ 書き出し:編集が出来上がったものを書き出すためのパネルが開きます。
⑤ ワークスペース:各作業用のデフォルトのワークスペースを選ぶことが出来ます。
⑥ クイック書き出し:簡単にこの項目内にあるプリセットで書き出すことが出来ます。
PremireProは複数のパネルで構成されています。それぞれのパネルは、複数の項目をグループ化させることが出来ます。
ーソースモニターパネルー

ここはソースモニターパネルと言います。複数の項目がグループ化されています。
① ソース:選択した素材(クリップ)が表示されます。
② エフェクトコントロール:選択した素材(クリップ)に適用させたエフェクトのパラメータを調整します。
③ オーディオクリップミキサー:選択した素材(クリップ)のオーディオレベルを調整します。
④ メタデータ:選択した素材(クリップ)のメタデータを見ることが出来ます。
ープログラムモニターパネルー
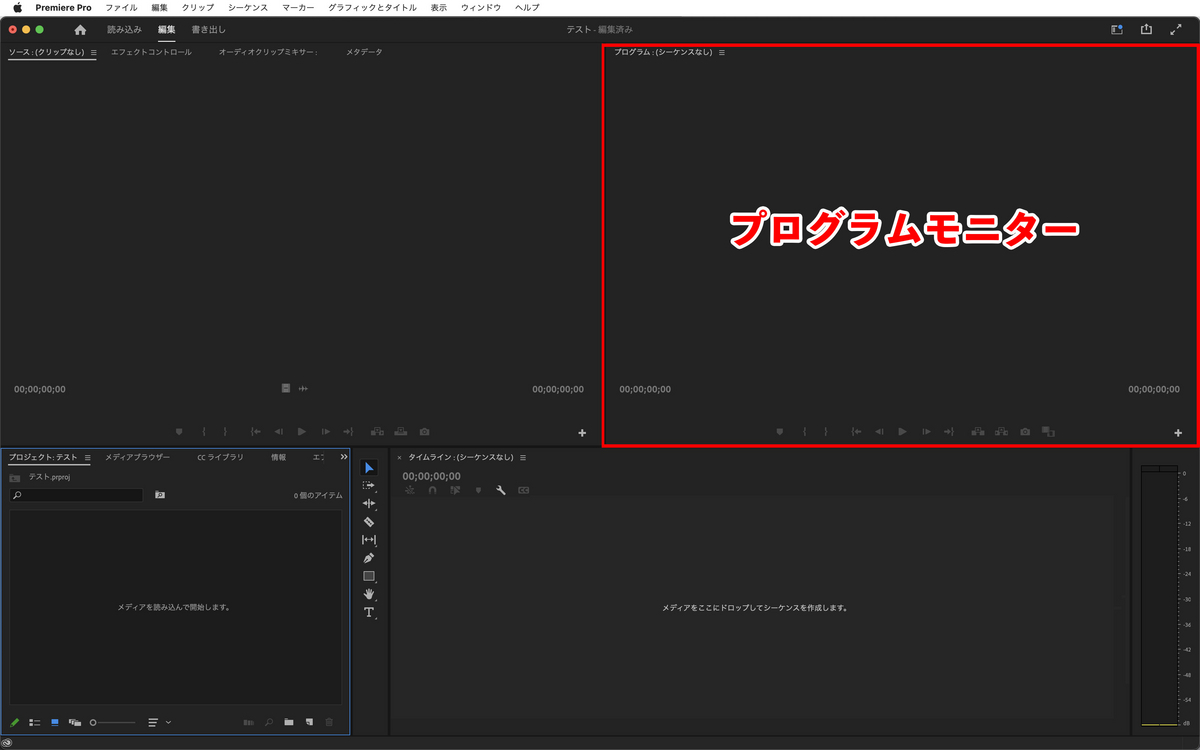
プログラムモニター:シーケンスで作成した編集された映像が表示されます。
ープロジェクトソースパネルー

プロジェクトソースパネル:今から編集する素材やシーケンスなどを管理する場所です。複数の項目がグループ化されています。
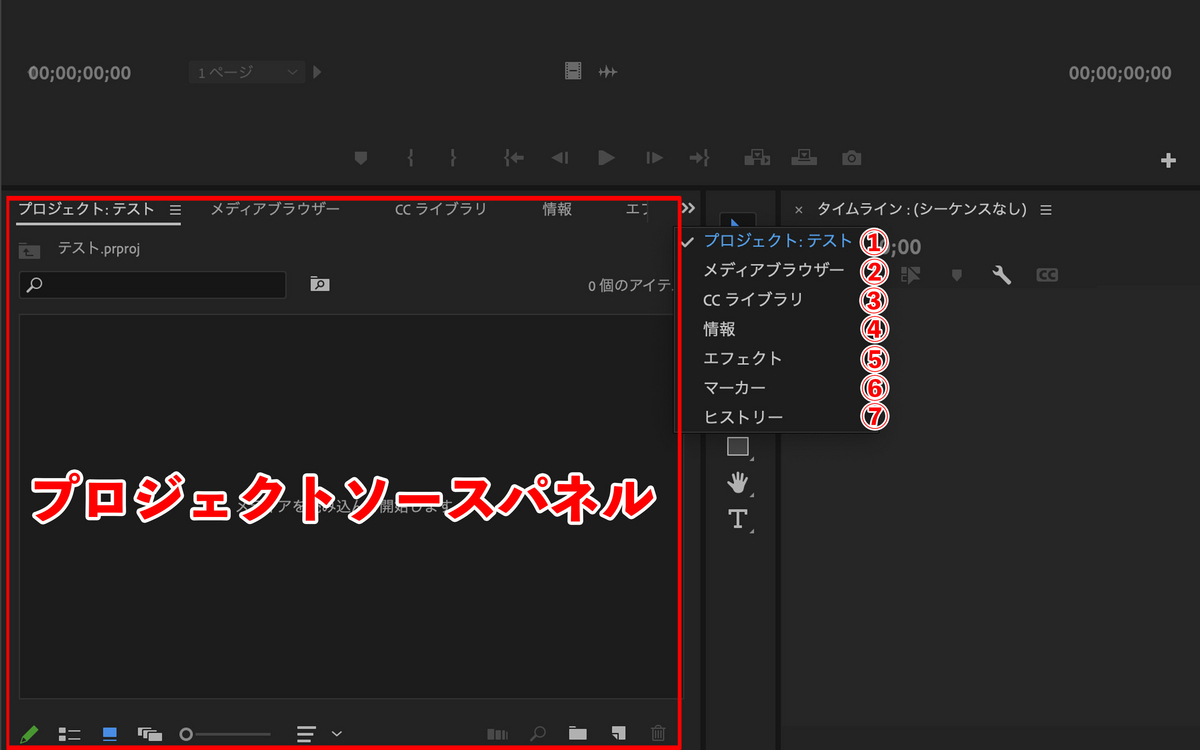
① プロジェクト:シーケンスや素材などプロジェクトで使用した物を管理する場所です。PremireProでは複数のプロジェクトを立ち上げることが出来ますので、プロジェクト:〇〇と表記されます。
② メディアブラウザー:PC内蔵ストレージや接続されているストレージから必要な素材を読み込むことが出来ます。別のプロジェクトファイルから素材だけ読み込むことも出来ます。
③ ccライブラリ:購入したAdobeStockのテンプレートなどを表示します。
④ 情報:選択したクリップ、シーケンスなどの情報を表示します。
⑤ エフェクト:各種エフェクト項目を表示します。
⑥ マーカー:マーカーの情報を表示します。
⑦ ヒストリー:Premireを開いてからの履歴を表示します。
ーツールパネルー

ツールパネル:編集をする上で便利な機能をまとめているパネルです。
ータイムラインパネルー
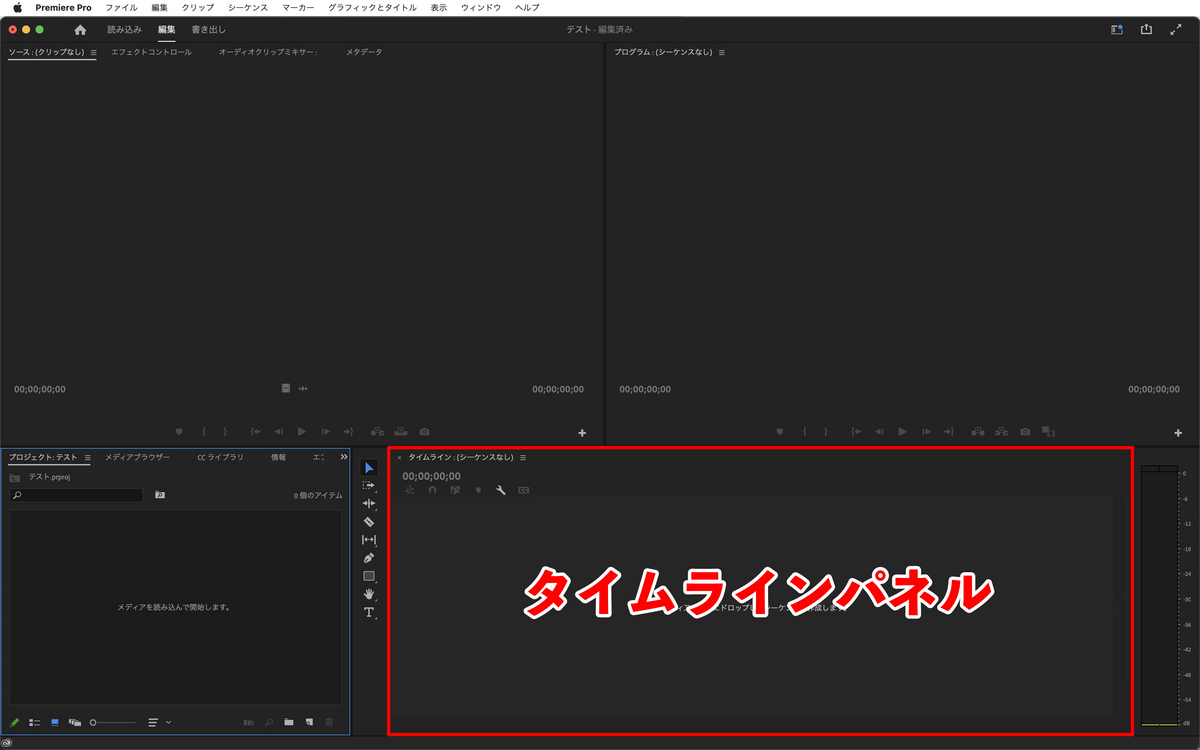
タイムラインパネル:素材をここに配置して編集をするパネルです。シーケンスは編集データで、シーケンスを開くと、このタイムラインパネルに展開されるわけです。
ーオーディオパネルー

オーディオメーターパネル:オーディオのレベルを見ることが出来ます。
今回はPremireProの立ち上げから、ワークスペースの説明までです。
ワークスペースは自分の好きなようにカスタマイズすることが出来ます。
次回は、ワークスペースのカスタマイズから、各パネルの詳しい説明をしたいと思います。
![Premiere Pro よくばり活用事典 (できるよくばり活用) [ GIV(宮本 裕也) ] Premiere Pro よくばり活用事典 (できるよくばり活用) [ GIV(宮本 裕也) ]](https://thumbnail.image.rakuten.co.jp/@0_mall/book/cabinet/3891/9784295013891_1_2.jpg?_ex=128x128)