7-3:PremireProについて③PremireProメニュー【動画編集初心者向け】

前の記事ではざっくりとしか説明をできていなかったので、今回はメニューバーを詳しく説明をさせていただきたいと思います。
ponpoko-kintoki.hatenablog.com
ーメニューバーー

メニューバーはここの部分ですね。左から行きます。
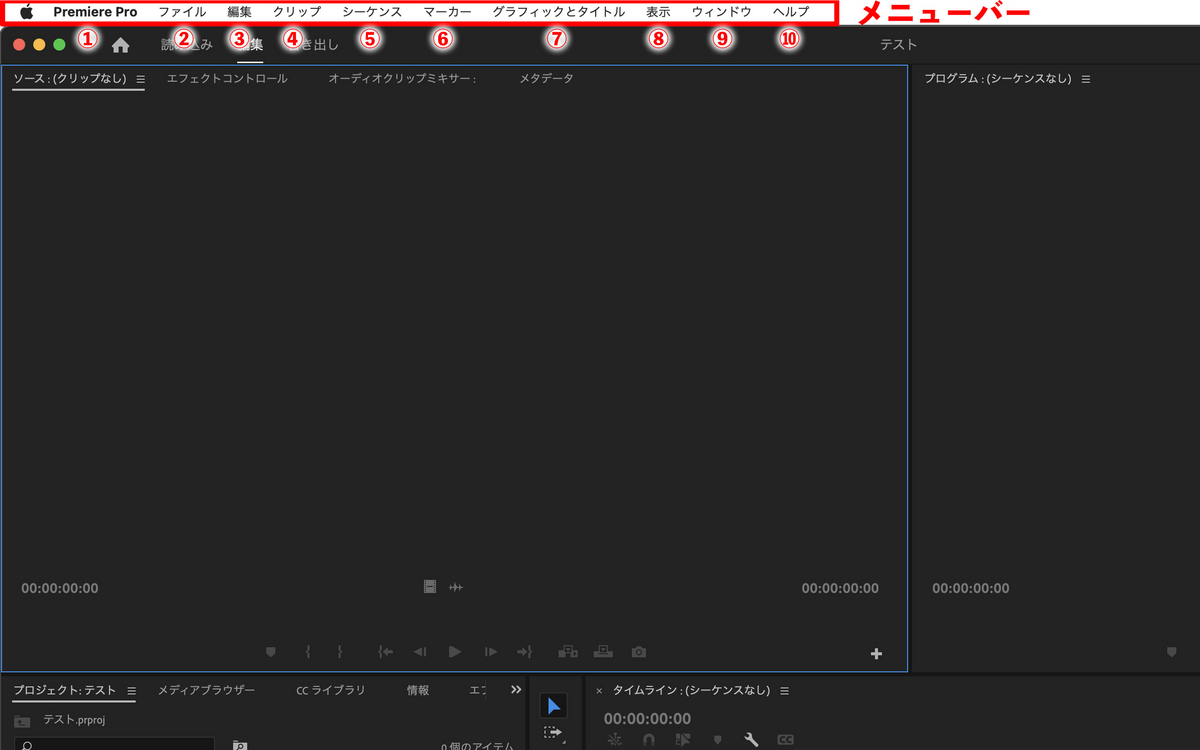
①PremireProメニュー
ここにはMac本体に関わる設定とPremireProの基本設定があります。
PremireProについて
ここはPremireProのバージョン情報、開発チームのクレジット等を確認できます。
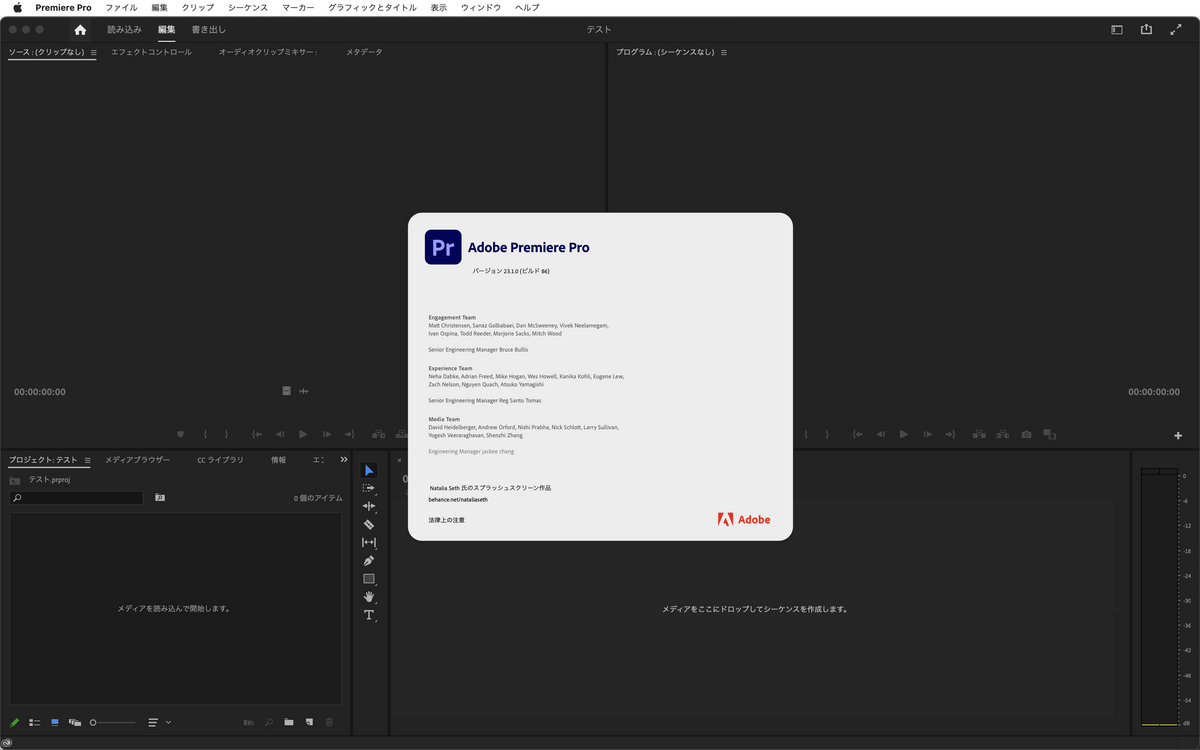
環境設定
PremireProを使うにあたっての基本的な各種設定がここにあります。

① 一般
PremireProの起動時の設定や作業時のアクションの設定をカスタマイズできます。

起動時:PremireProの起動画面を表示するか、最後に開いていたプロジェクトを開くか選択できます。
プロジェクトを開くときの動作:起動画面を表示するか、開くダイアログボックスを表示するか選択できます。
ビン:ビンをダブルクリックした時のアクション、+commandキーの時のアクション、+optionキーの時のアクションをそれぞれ選択することができます。
プロジェクト:プロジェクトをダブルクリックした時のアクション、+optionキーの時のアクションを選択する事ができます。
イベントインジケーターを表示:ワークスペース右下に表示されるイベント通知のポップアップウインドウのOn、Offを選択できます。
チェックされている場合はOnです。
エラー通知や、書き出し終了などの情報通知、その他警告通知などが約2秒間表示されます。
エラー通知の背景は赤、警告通知は黄色、情報通知は、青と視覚的にもわかりやすくなっています。
ツールヒントを表示:各ボタンにカーソルを置いたときに出るツールヒントのOn、Offを選択できます。チェックされている場合はOnです。

この二つは、僕もよくわからないです。警告を出してくれるので一応チェックを入れています。

ここからの3つはディスプレイカラーに関するチェックボックスです。僕は変にディスプレイ上で補正されるのが嫌なのでチェックを外しています。
起動時にシステム互換性の問題を表示:これも警告を出してくれるのでチェックを入れています。
プロジェクトタブにプロジェクト:ビン:を表示:タブにプロジェクト:〇〇と表記するかというものですね。問題ないのでチェック入れております。
正直あまりいじるものはないですね。デフォルトのままでも良いくらいです。
② アピアランス
ここでは、ユーザーインターフェースの明るさなどの調整をします。
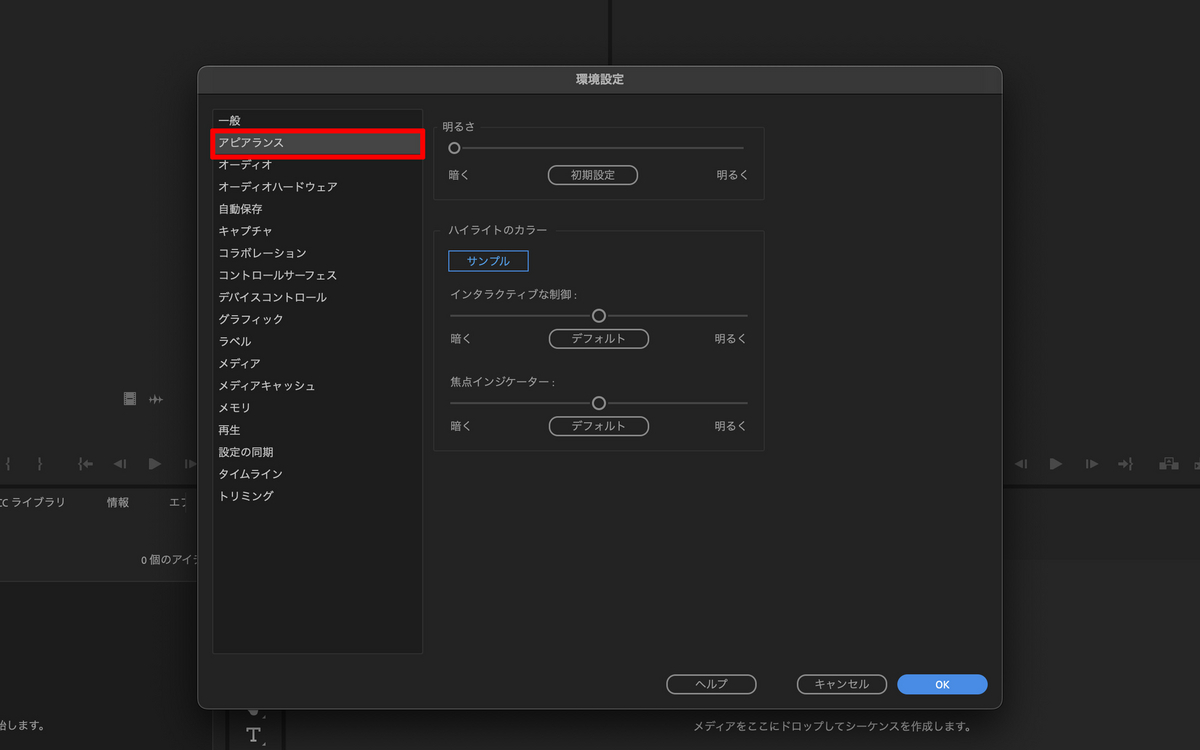
③ オーディオ
ここでは、オーディオ全般の環境設定を行います。
ここも、特別な用途がない限り、さほどいじるところはありませんが、

この4つは覚えておくと良いと思います。
① スクラブ中にオーディオを再生:タイムライン上で早送りや巻き戻しをした時に音が出るか出ないかを決めることができます。
② シャトル中のピッチを維持:早送りをした場合、音声はピッチが上がり高い音に聞こえます。それを抑える事ができます。
③ オーディオ波形の自動生成:タイムラインに素材を並べたときにすぐにオーディオ波形を表示する事ができます。
オーディオ波形とはこれですね。
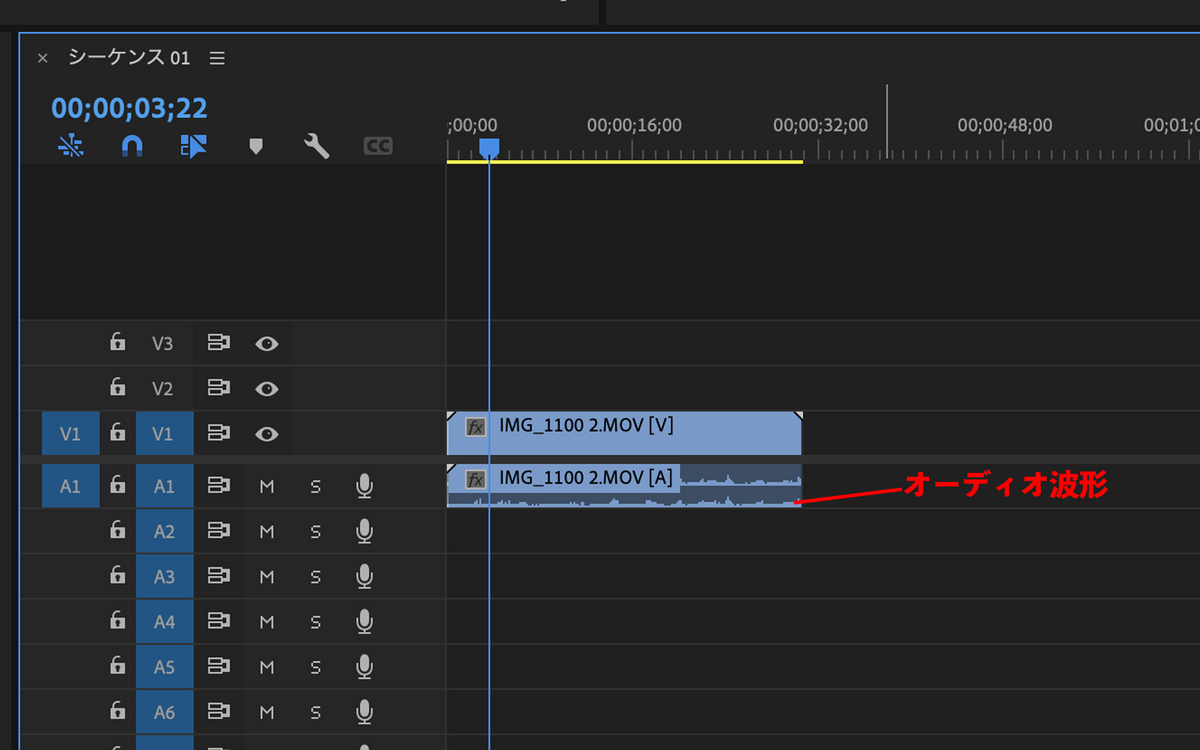
④ ビデオのレンダリング時にオーディオをレンダリング:レンダリングを行う時に、映像だけではなくオーディオもレンダリングをします。
④ オーディオハードウェア
ここもいじるところは限られます。
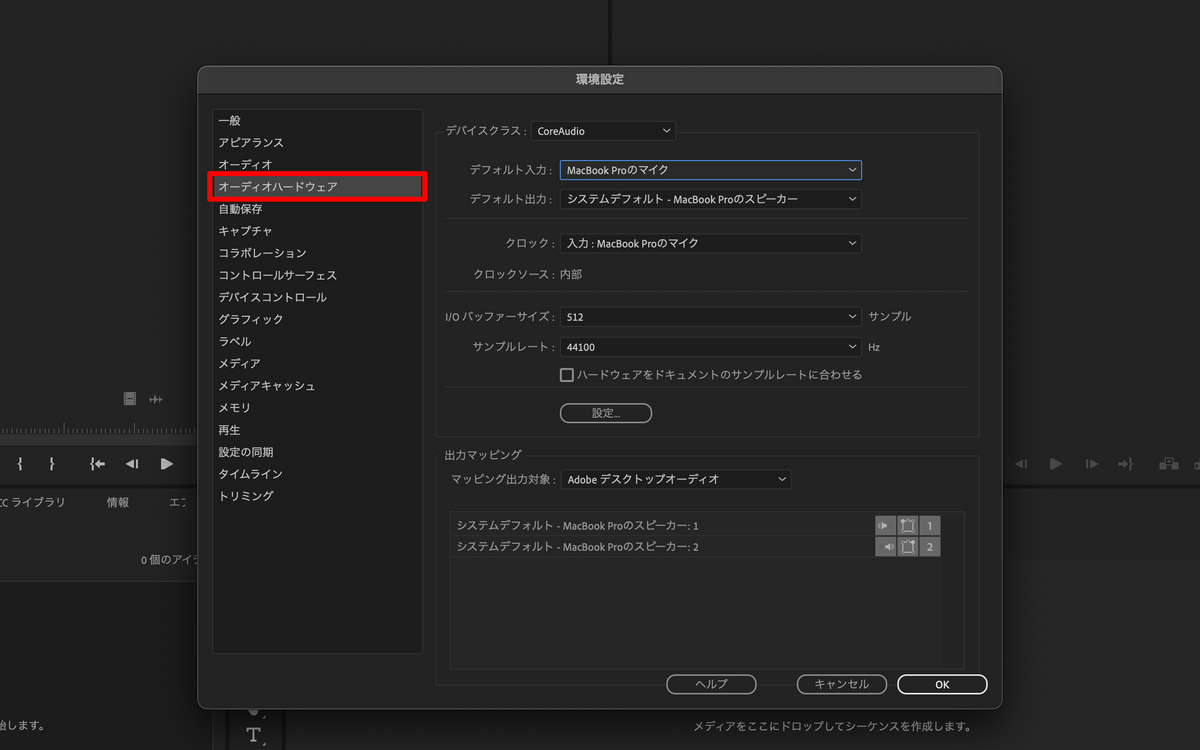
デバイスクラス:Macの場合はCoreAudio、Windowsの場合はMMEとなっています。
デフォルト入力:ナレーション録りやアフレコなど、PremireProに音声を直接取り込むためのデバイスを選択できます。外部マイクなどをPCに繋いでいなければ、PCの内蔵マイクが表示されます。
デフォルト出力:音を聞くためのスピーカーを選べます。これも、外部スピーカーを繋いでいなければ、PCのスピーカーがデフォルトとなります。
それ以外はいじらなくて大丈夫です。
⑤ 自動保存
オートセーブに関する設定ができます。

プロジェクトを自動保存:ここにチェックを入れておかないと自動保存されませんので注意して下さい。保存の間隔ですが、あまりに短いと煩わしいと感じてしまいますので、5分から15分位が良いと思います。
プロジェクトバージョンの最大数:いくつオートセーブデータを保存するかをここで決めます。ここで設定した数字を上回ると、古いものから上書きされていきます。
バックアッププロジェクトをcreative cloudに保存:creative cloudに各種データをバックアップされている方はチェックを入れても良いと思います。
自動保存で現在のプロジェクトも保存:自動保存データは、プロジェクトを保存したところに、Adobe Premiere Pro Auto-Saveという名前のフォルダの中に保存されます。この自動保存データは、プロジェクト名ー日付ー時間というファイル名となります。言ってみれば、現在のプロジェクトと別ファイルとなるわけですね。これにチェックを入れると、それとは別に、現在使っているプロジェクトファイルにも上書きもされるという事です。
⑥ キャプチャ
ビデオデッキやビデオカメラから直接キャプチャをする場合の設定です。これはテープベースでの設定ですので、テープベースのデッキやカメラを使わない場合は関係ありません。
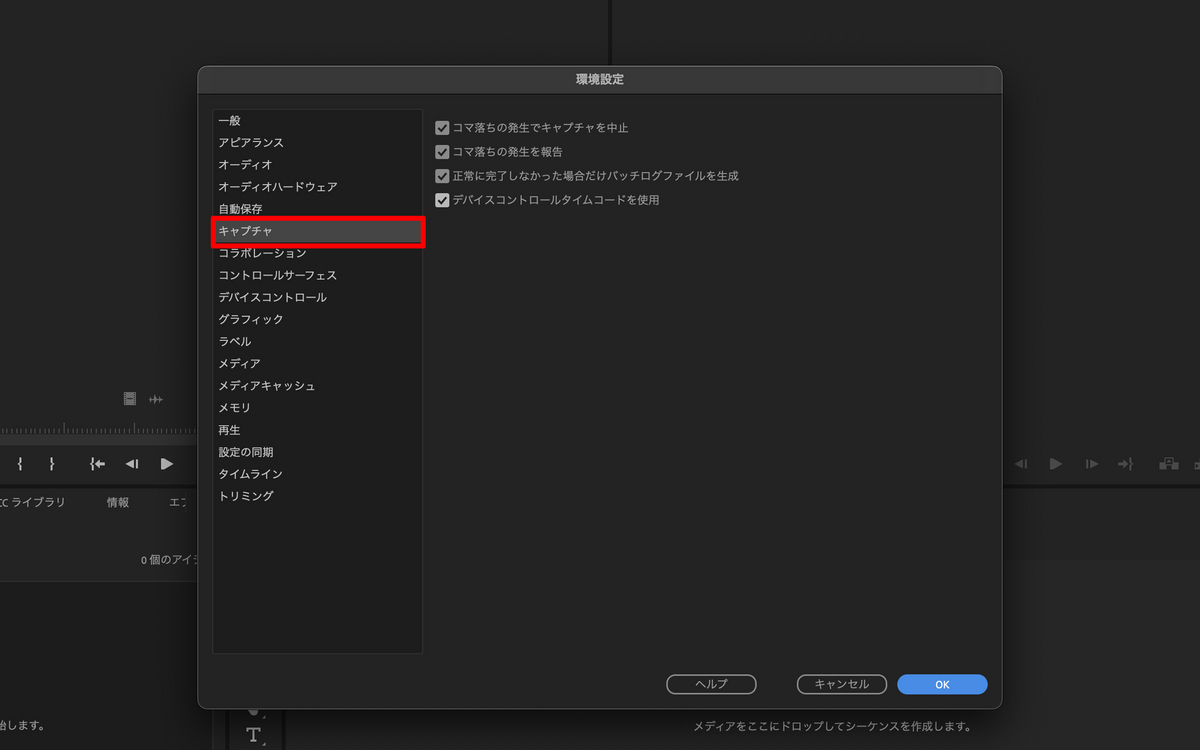
⑦ コラボレーション
こちらは、個人使用の方は全く関係ありませんので、飛ばして構いません。
⑧ コントロールサーフェス
DTMなどに使用するコントローラーやミキサーなどをPremireProでコントロールするための項目です。一般的にはそう言ったものは使用することはありませんので、ここも飛ばして構いません。
⑨ デバイスコントロール
外部デッキなどをコントロールするための設定をするところです。キャプチャと同様、テープベースを扱う事がなければいじることはありません。
⑩ グラフィック
これもほぼいじることは無いと思います。
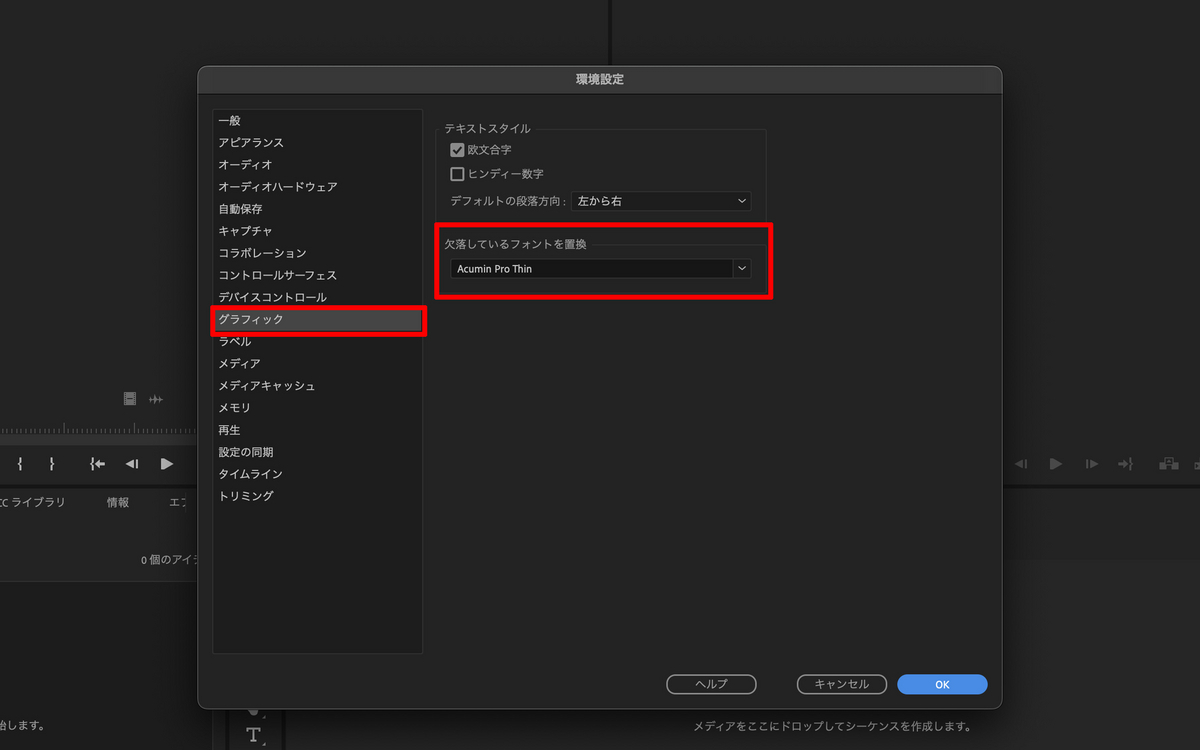
欠落しているフォントを置き換え:他の人が作業したプロジェクトであったり、間違えてフォントを消してしまったりと本来、プロジェクト内で使っていたフォントが無かった場合に置き換えるフォントを指定するところです。
強いて言えばここだけはいじるかもしれませんけど、デフォルトで問題ないと思います。
⑪ ラベル
ラベルの色や名称を変えられる場所です。ラベル自身は素材を区別してわかりやすくするために、僕は作業時によく使います。ただ、毎回違いますので、その度にここで変更するのはめんどくさいので、デフォルトのまま使っています。
⑫ メディア
ここもあまりいじるところはないのですが、
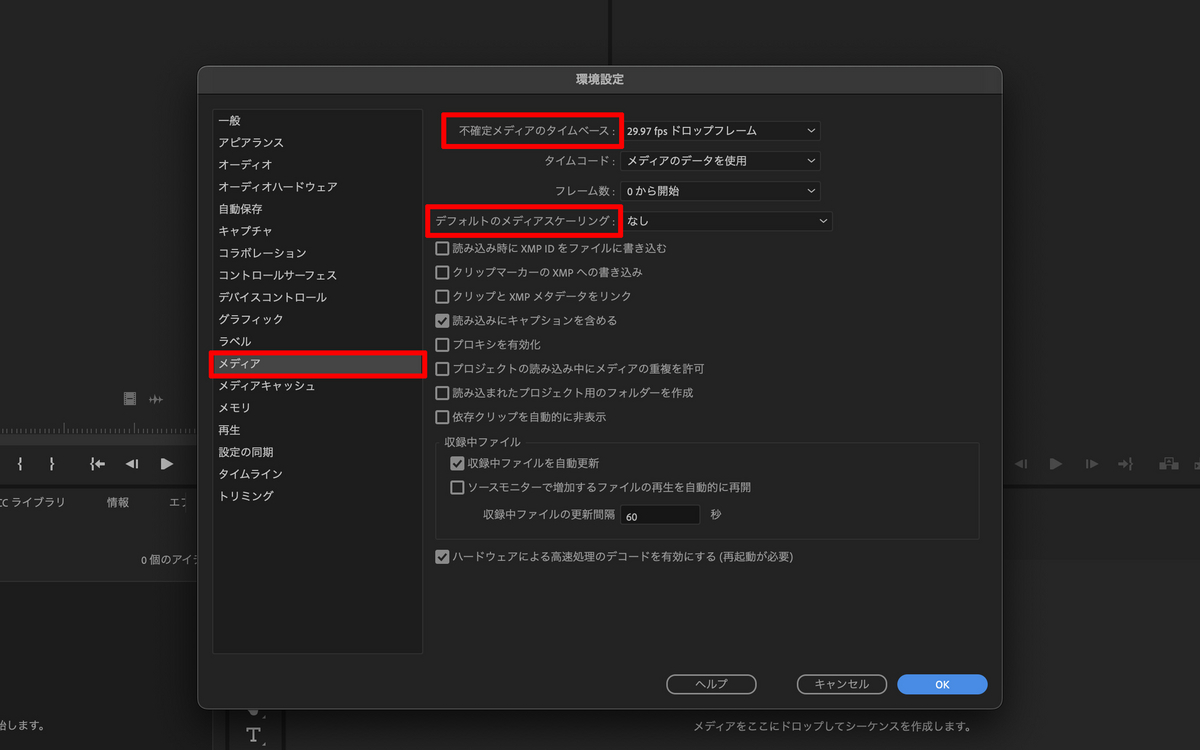
この2つだけは頭に入れておいて下さい。
不確定メディアのタイムベース:タイムコードの入っていない静止画像のフレームレート指定します。
デフォルトのメディアスケーリング:簡単に言えば、編集シーケンスの画角サイズに合わせるか、合わせないか決める場所です。
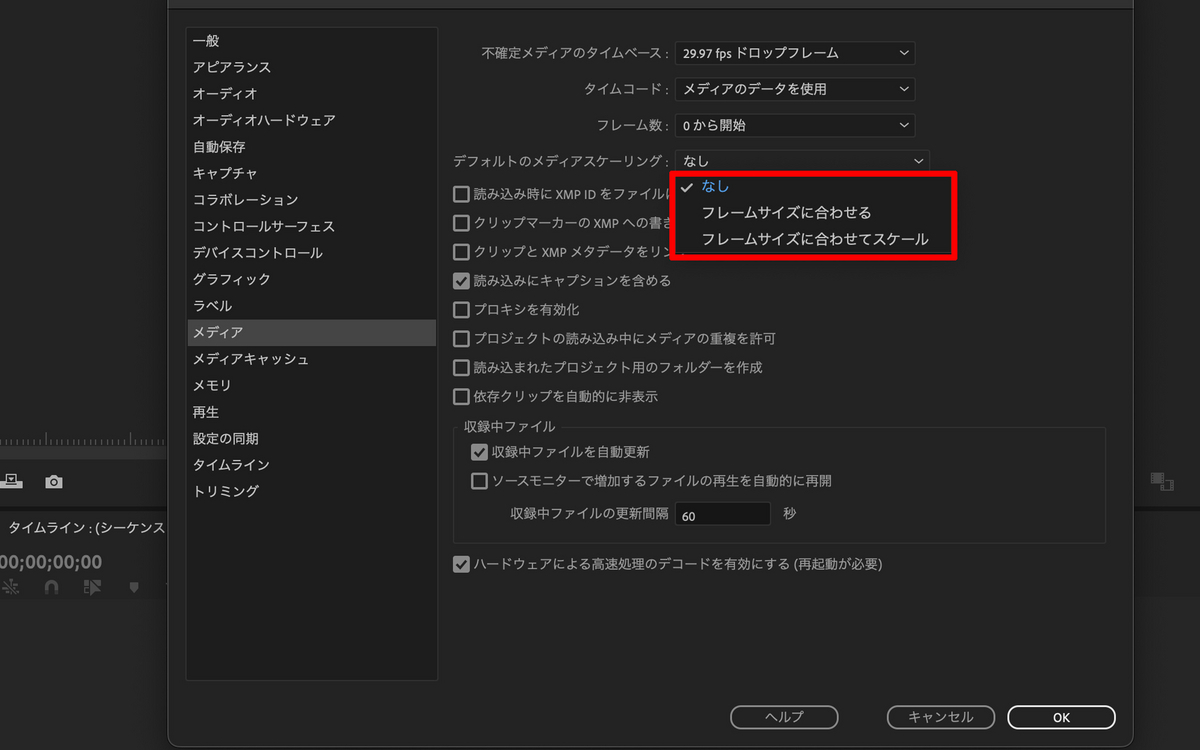
このように3つの中から選べます。
なし:スケールを合わせません。スケールパラメーターは100%です。
フレームサイズに合わせる:編集シーケンスのサイズに合わせます。しかしスケールパラメーターは100%のままです。
フレームサイズにスケール:編集シーケンスのサイズに合わせます。スケールパラメーターは、元のパラメーターに対して変わります。
これは、実際の編集時に別のモードで変更することが出来るので、無理にここで変える必要ありません。
ただし、サイズの違うものを多く扱う場合、ワンクリップ毎に設定し直すのも面倒なので、ここで設定するのも良いかもしれません。
⑬ メディアキャッシュ
キャッシュファイルを管理する場所です。
PremireProでは、作業の効率化のためにキャッシュファイルを作成しています。そのキャッシュファイルを保管する場所を設定することができます。

キャッシュファイルって知らない間に結構溜まるんですよ。PC本体のストレージに入れておくと、PCに悪影響を及ぼしたりする事もありますので、なんか、動きが変だなと思ったら、削除ボタンを押して、キャッシュを消してしまったり、日数や、サイズで自動的に削除を行ってくれますので、こう言ったものを活用して下さい。キャッシュファイルは消しても、必要なものは、また作成されますので大丈夫です。
⑭ メモリ
Adobe製品と他のアプリケーションのメモリの割り当てを管理する場所です。
僕は、割り切ってAdobe製品重視にメモリを割り振っていますが、使用環境によって変わってくると思いますので、自分に合った形で割り振れば良いのかなと思います。
⑮ 再生設定
ここもいじらないです。強いて言えば、
ここですね。
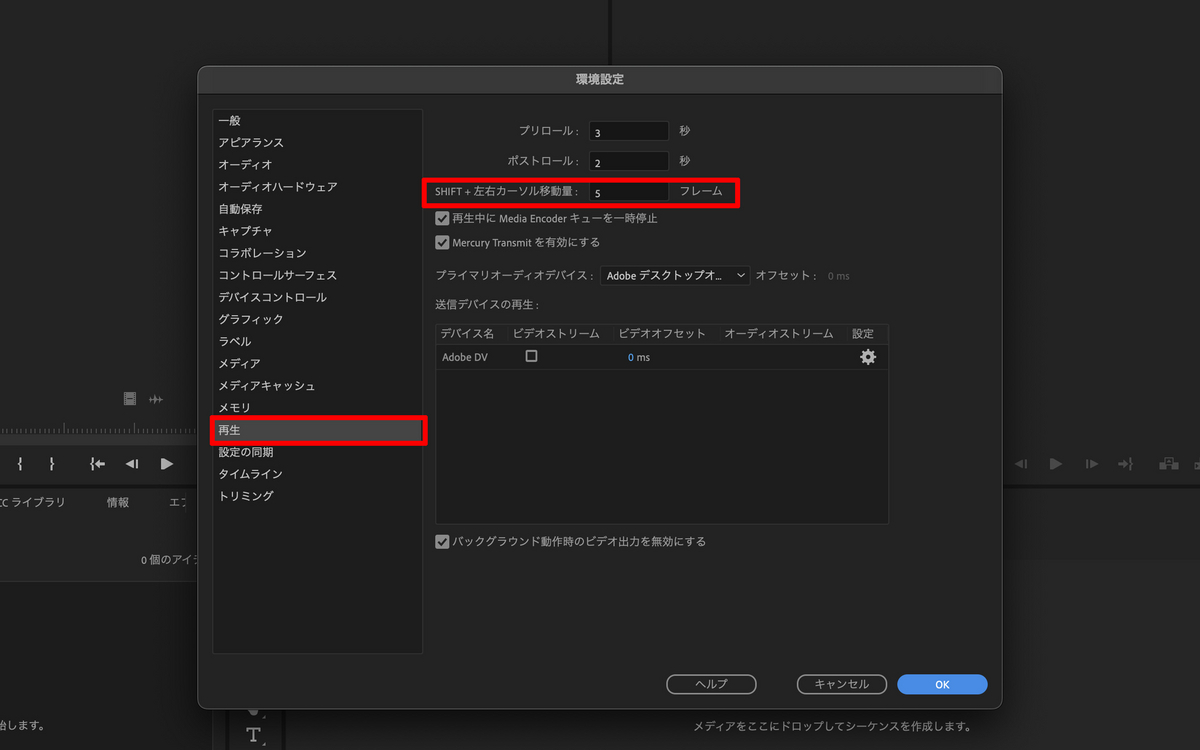
Shift +左右カーソル移動量:ショートカットのShift +左右カーソルで何フレーム移動するかをここで決められます。
⑯ 設定の同期
自分の環境設定やショートカットをネットワークを通して同期することができます。
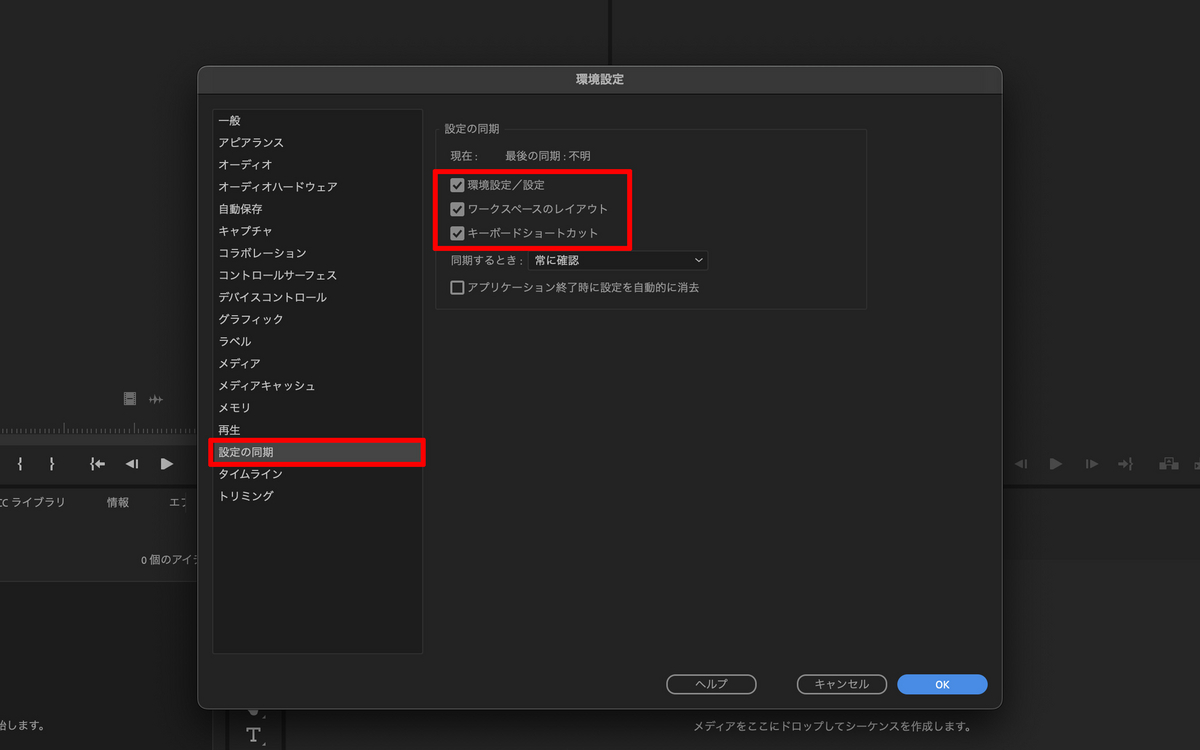
この3つをチェックしておいて下さい。
⑰ タイムライン
タイムラインの設定ですが、大事なのは

この5つです。上から行きます。
ビデオトランジションのデフォルトデュレーション:トランジションを適用させた時のデフォルトの長さです。もちろん、編集時にいくらでも変えることは出来ます。
オーディオトランジションのデフォルトデュレーション:先ほどのオーディオ版です。
静止画像のデフォルトデュレーション:静止画をタイムラインに乗せた時のデフォルトの長さです。
再生時のタイムラインスクロール:再生している時のタイムラインの動きを決められます。スクロールなしとページスクロール、スムーススクロールの3つあります。これは個人の好みとなりますので、好きなものを選んでください。僕は、ページスクロールにしています。スムーススクロールは、ずっと動いてるので、落ち着かないので。
タイムラインのマウススクロール:これはホイールボタンのマウスを使っている場合に有効になると思います。というのも、僕は、Apple純正のマウスを使っていますので、ここを気にした事はなかったのです。垂直方向と水平方向と選べますが、垂直方向は、ホイールを回すと縦方向に移動します。レイヤーがたくさん重ねてあると便利ですね。水平方向ですと、横移動になります。タイムラインを進めたり戻ったりがホイールで出来ます。
それ以外の箇所はデフォルトで構いません。
⑱ トリミング
これも特にいじるところはないと思います。
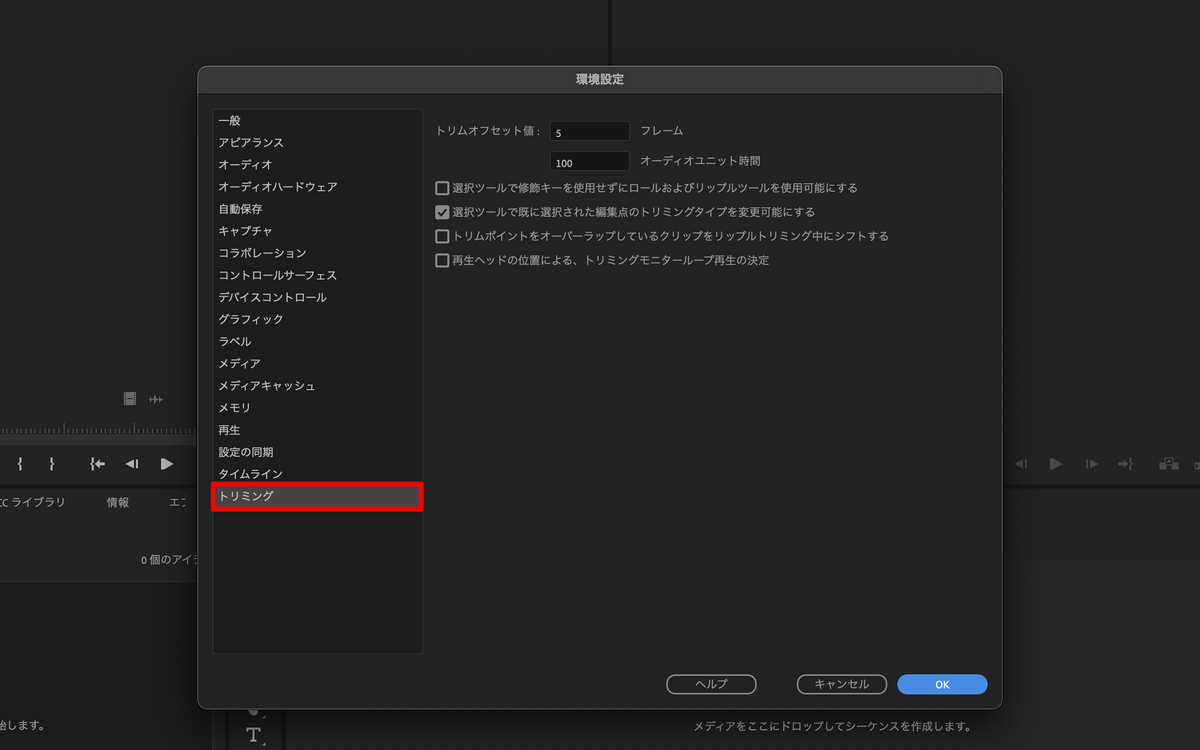
今後PremireProに慣れてくればこの部分を使うかもしれませんが、僕は使っていません。
設定の同期
まずは、PremireProの設定が保存される場所です。
Windows の場合: <ドライブ>\Users\<ユーザー名>\Documents\Adobe\Premiere Pro\<バージョン>\Profile-<ユーザー名>
macOS の場合:<drive>/Users/<user name>/Documents/Adobe/Premiere Pro/<version>/Profile-<user name>
設定を変更した場合は上書きされ、自分のPCでは、常に自分の決めた設定が維持されます。
また、CreativeCloudにも設定が保存されているみたいです。(これはいくら調べても詳しく出てこないのです。いつアップロードされているのかとか。もし、知っている方がいらしたら教えて下さい。)
個人で、自分のPCだけを使っている分には、ここは使いません。
もし、他のPCで作業をするとか、複数の人が同じ設定環境で作業を行いたいという場合、非常に便利な機能です。
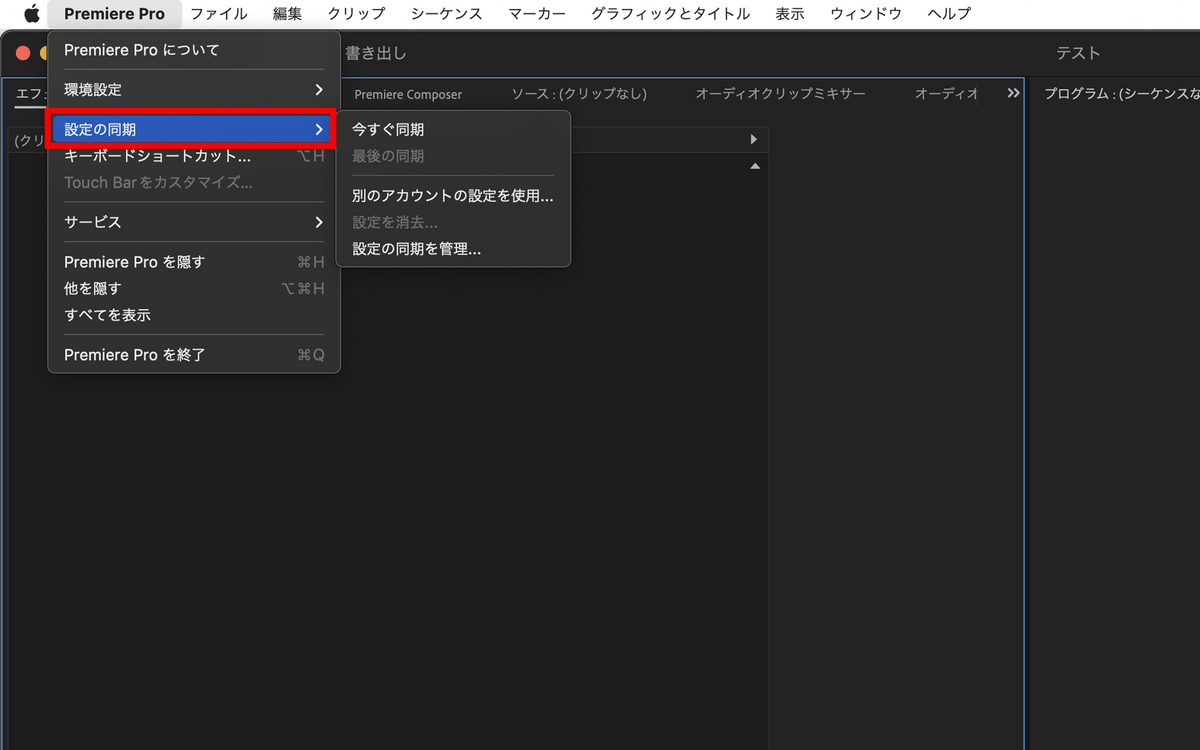
今すぐ同期:ソフトに紐づけられたCreativeCloudアカウントの設定が同期されます。ログインされていない場合、認証確認されることがあります。
最後の同期:最後に同期した状態に戻します。
別のアカウントを使用:紐付けされていないアカウントの設定を使用します。その場合、CreativeCloudに同期させたい設定のアカウントでログインする必要があります。
設定を消去:設定をデフォルトに戻します。
設定の同期を管理:環境設定の設定の同期に飛びます。
※自分のPCでは無く、他のPCで作業する場合、アプリケーション終了時に設定を消去のチェックを必ず入れて下さい。これは、自動的に個人アカウントの同期が外れ、マシンローカルの設定に戻ります。
キーボードショートカット
キーボードショートカットをクリックするとこのような画面が出てきます。
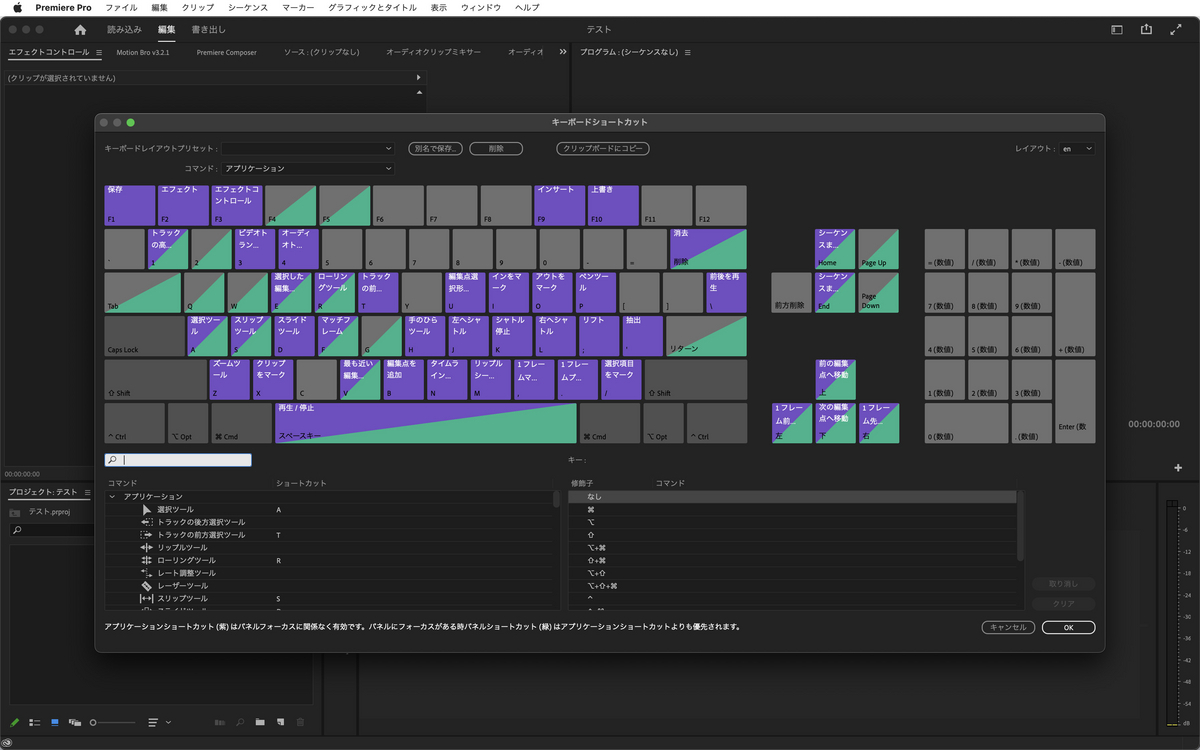
ここで、様々なショートカットをカスタムすることが出来ます。
また、デフォルトのショートカットがすでに割り振られていますので、ショートカットの確認に便利です。
ここから下はお分かりだと思いますので省かせていただきます。
今回はPremireProメニューのお話をしました。環境設定などもあって、ちょっと躊躇されてしまう方もいたかもしれません。しかし設定と言っても変更するところはあまりありません。外部機器を繋いだ場合は変わりますが、単体で使っている分には、ほとんどデフォルトでいけると思います。もちろん、好みもありますので、使いやすいようにカスタムして下さい。
次回は、ファイルメニューの説明をしたいと思います。
![Premiere Pro よくばり活用事典 (できるよくばり活用) [ GIV(宮本 裕也) ] Premiere Pro よくばり活用事典 (できるよくばり活用) [ GIV(宮本 裕也) ]](https://thumbnail.image.rakuten.co.jp/@0_mall/book/cabinet/3891/9784295013891_1_2.jpg?_ex=128x128)